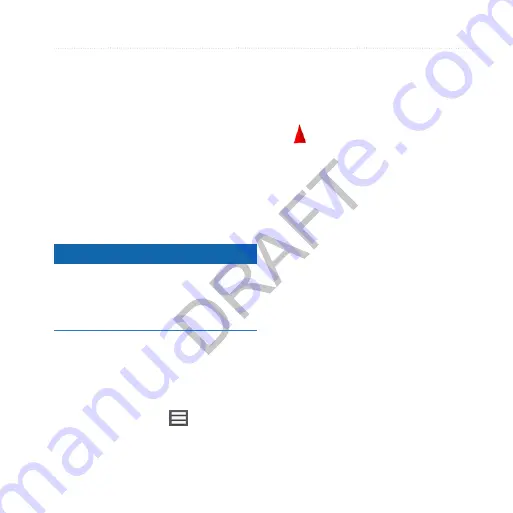
Navigation
Montana 600 Series Owner’s Manual
15
will sound as you follow the route.
Connect headphones or an audio line-
out cable to the headphone jack to hear
voice prompts.
Compass
The device has a 3-axis compass. You
can use a bearing pointer or a course
pointer to navigate to your destination.
Calibrating the Compass
Notice
Calibrate the electronic compass
outdoors. Do not stand near objects that
influence magnetic fields, such as cars,
buildings, or overhead power lines.
You should calibrate the compass after
moving long distances, experiencing
temperature changes, or changing the
batteries.
1. Select
Compass
> >
Calibrate
Compass
>
Start
.
3. Follow the on-screen instructions.
Navigating with the Bearing
Pointer
When navigating to a destination,
the bearing pointer points to your
destination, regardless of the direction
you are moving.
1. Begin navigation to a destination
(
2. Select
Compass
.
3. Hold the device level.
4. Use the bearing or course pointer to
navigate to your destination.
• When the bearing pointer points
toward the top of the electronic
compass, you are traveling
directly toward your destination.
• If the bearing pointer is not
pointing toward the top of the
compass, turn until the arrow is
pointing up.






























