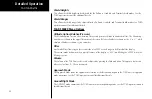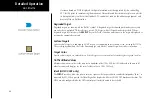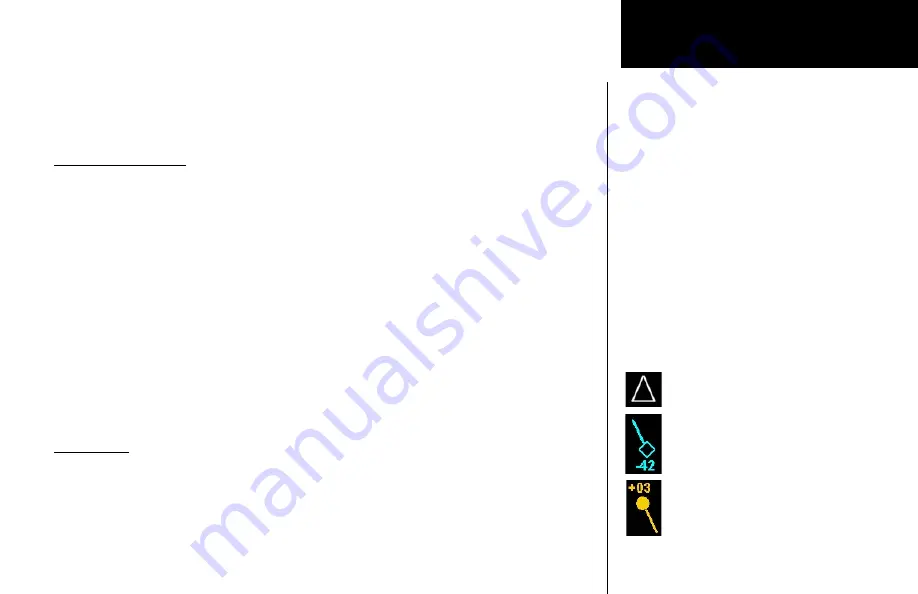
53
Detailed Operation
TIS-A Traffic
Targets are displayed at full brightness for the first six (0 to 6) seconds. If the TIS-A data is not refreshed, the
targets will be displayed at a reduced brightness for the next six (6 to 12) seconds during an interval known
as “coasting,” and removed from the display after 12 seconds. “Coasting” usually results from the TIS-A sensor
missing a radar sweep. This typically happens because the aircraft antenna line of sight to the radar has been
obstructed, most likely by either terrain or because the aircraft is banking.
TIS-A Menu Options
The MX20 displays the current operating mode when the
MENU
key is pressed.
Alert Hot Key (TA Prompt)
When selected and viewing another function, this feature will automatically display the function menu at the
bottom of the screen with the TRAF function highlighted when a Traffic Advisory (TA) alert is received from
the TIS-A sensor. You may select the traffic function by pressing the corresponding Smart key or continue to
view the currently displayed function.
Traffic Alert Pop-Up (TA Popup)
When selected and viewing another function, this feature will automatically display the traffic function screen
when a Traffic Advisory (TA) alert is received from the TIS-A sensor. You may then view another function by
pressing the
FN
key and selecting the desired function.
Operate/Standby
The MX20, when installed with a control wire to the GTX 330, controls the TIS-A sensor operating mode. The
TIS-A sensor defaults to “Operate” when turned on.
Symbology
•
TIS-A targets are categorized as either “Proximate Traffic” or “Traffic Advisories.”
•
Proximate Traffic targets are depicted as hollow blue diamonds.
•
Traffic Advisory targets are depicted as solid yellow/amber circles.
•
Vectors extending from the targets indicate the target’s direction of travel as reported by the TIS-A
sensor. The vector length has no meaning.
Ownship (Your Aircraft)
Proximate traffic target with direction
of flight vector and relative altitude
Traffic advisory target with direction of
flight vector and relative altitude
Summary of Contents for Mobile 20
Page 1: ...MX20TM color Multi Function Display pilot s guide ...
Page 27: ...15 Getting Started Function Summary ...
Page 28: ...16 Getting Started Function Summary ...
Page 29: ...17 Getting Started Function Summary ...
Page 151: ......