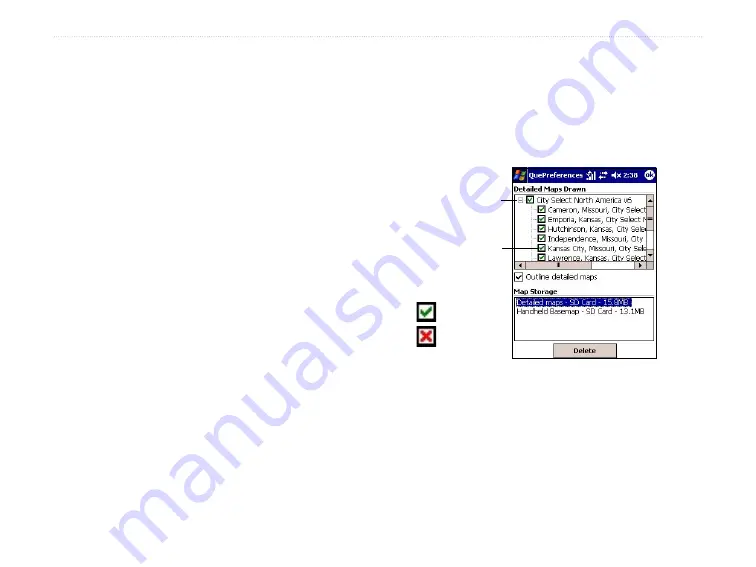
38
iQue M5 Que Applications Guide
C
USTOMIZING
>
C
USTOMIZING
THE
M
AP
Changing Color
Tap the
Color Mode
drop-down menu to change
between three modes for different lighting conditions.
Auto switches between Day and Night color modes at
sunrise and sunset. You can also turn off the color-
change notification when in Auto mode.
Changing Map Detail
If QueMap appears too cluttered, tap the
Map Detail
drop-down menu to change the amount of detailed
information that appears on the map. Note that
changing map detail does not change the amount of
detail stored in your iQue M5.
Off-Road Navigation
When you are traveling on roads, the iQue M5 shows
your location on the nearest road to compensate for
variations in GPS accuracy. Select
At GPS Location
when traveling off-road to customize your iQue M5 for
off-road travel.
Viewing Map Information
Tap
Manage
to view the detailed maps currently stored
on your iQue M5. You can view which map regions are
installed and show or hide them. You can also delete
your basemap or all detailed maps.
Tap
Detailed Maps
or
Basemap
and then tap
Delete
to remove
them from your iQue.
Tap to hide or
expand maps.
Tap to hide/
show detailed
map regions.
show map
hide map
Summary of Contents for iQUE M5
Page 1: ...iQue M5 integrated handheld Que applications guide ...
Page 69: ......






























