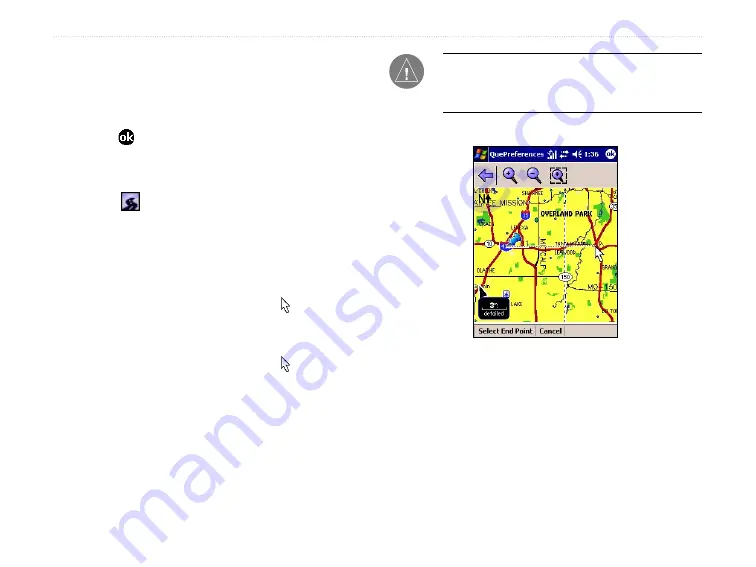
iQue M5 Que Applications Guide
23
D
ETAILED
O
PERATION
>
B
UILDING
C
OMPLEX
R
OUTES
2. Under Avoid, check the boxes next to the types
of roads you want to avoid. Remove check
marks from the types of roads you want to
include in routes.
3. Tap .
To avoid specific roads:
1. From QueMap, tap the
QueRoutes
icon . Then tap
Avoidance
. (If you have an
active route, tap
Detour
and then
Avoidance
).
2. Tap
Add Road
.
3. Use the Pan Toolbar to mark the road or roads
you want to avoid:
• Tap to place the map pointer at the
beginning of the road section you want to
avoid. Then tap
Select Start Point
.
• Tap to place the map pointer at the other
end of the road section you want to avoid.
Then tap
Select End Point
.
The iQue M5 calculates a path between the
pin and the arrow to determine what roads you
want to avoid.
TIP:
The road section does not have to be a
straight line; the iQue M5 automatically selects
the roads between the two points that you mark.
4. In the Name field, enter a new name for the
avoided roads, if desired.
Summary of Contents for iQUE M5
Page 1: ...iQue M5 integrated handheld Que applications guide ...
Page 69: ......






























