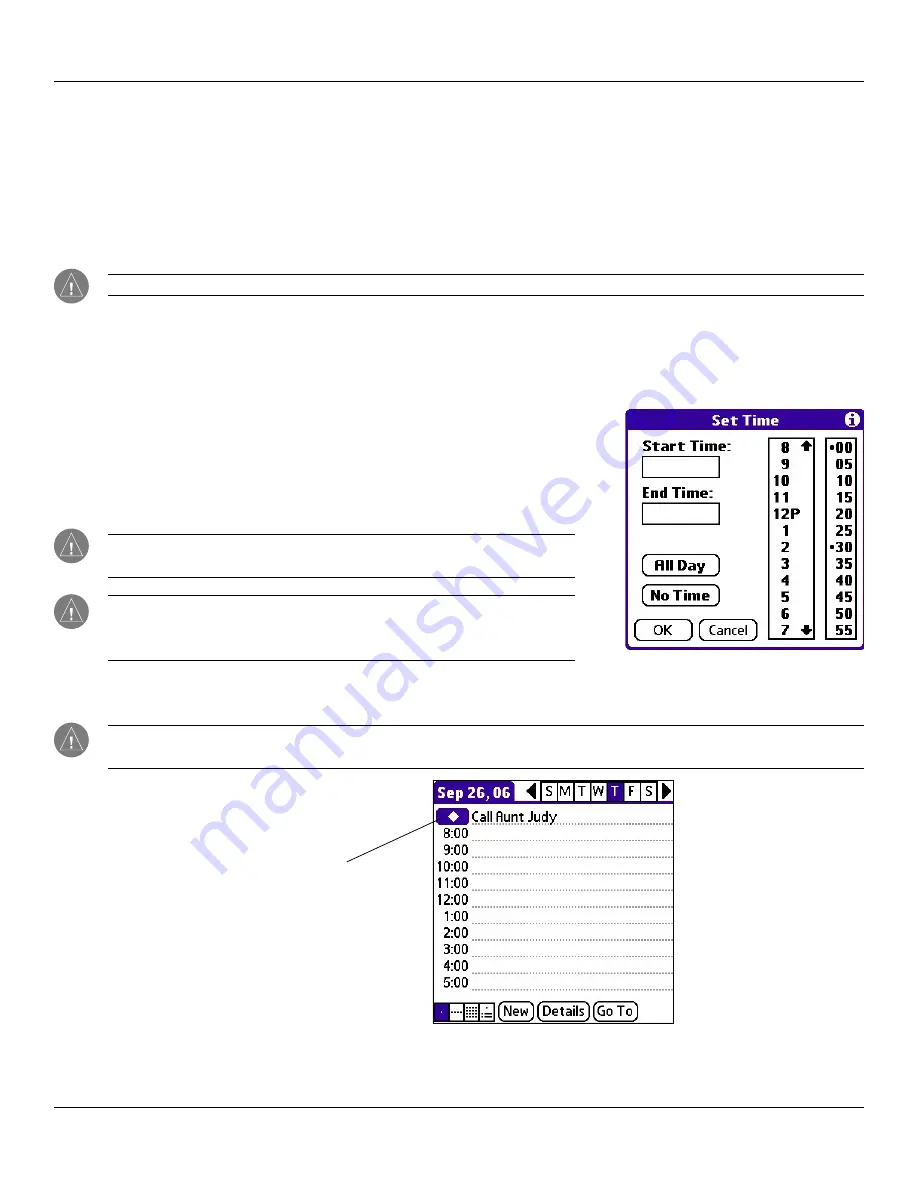
Chapter 4 Using Basic Applications
4.4
Basic Applications Overview: Scheduling Events
To schedule a timed event for another date:
1. Select the date you want in one of the following ways:
• Tap the desired day of the week in the date bar at the top of the screen. If necessary, tap the
Previous week
or
Next week
scroll arrows to move to another week.
• Tap
Go To
at the bottom of the screen to open the Go to Date dialog box. Select a date by tapping a year,
month, and day in the calendar.
2. After locating the desired date, follow the steps for scheduling an event for the current day.
NOTE:
You can also use the Details button to change the date of an event.
Scheduling Untimed Events
You can schedule untimed events for any date. Untimed events appear at the top of the list of times and are marked with
a diamond.
To schedule an untimed event:
1. Select the event date you want as described in the previous procedure,
“To schedule a timed event for another date.”
2. Tap
New
.
3. In the Set Time dialog box, tap
No Time
.
NOTE:
You can tap OK instead but make sure nothing is entered for start
or end time.
TIP:
You can create a new untimed event by making sure no event is se-
lected and then writing letters in the text input area. When you start writing,
the untimed event appears at the top of the screen.
4. Enter a description of the event.
5. Tap a blank area on the screen to deselect the untimed event.
NOTE:
If you create a timed event and later want to make it an untimed event, tap directly on the event time on the Date
Book screen; then tap No Time and tap OK.
New untimed event









































