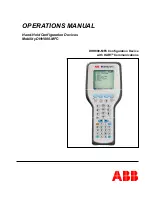Introduction: Using the Handheld Interface
1.8
Chapter 1 Introduction
Using the Handheld Interface
Icons
A Dot
1 Dot
Scroll Bar
Pick List
Tap the tab to view
the menu bar for
this page.
Your handheld includes the following interface elements:
•
Pick lists
display a list of choices. Tap the black triangle next to the pick list name to display a list of choices, and then tap an
item in the list to select it.
• The
scroll bar
moves through long notes or memos. Tap and drag the scroll bar slider to scroll through pages; tap the slider
arrow at either end to move one line at a time. To scroll to the previous page, tap the scroll bar just above the slider; to scroll
to the next page, tap the scroll bar just below the slider. You can also scroll to the previous and next pages by pressing the
Scroll
buttons up or down on the front of the handheld.
•
Icons
open applications and menus.
• The
A dot
in the input area activates the alphabetic keyboard when tapped. Note that the cursor must be in an input field for
this option to work.
• The
1 dot
in the input area displays the numeric keyboard when tapped. Note that the cursor must be in an input field for this
option to work.
• The
menu bar
contains a set of menu commands specific to the application. Not all applications have a menu bar.
• The
command bar
lets you tap icons or write a shortcut stroke to initiate a command instead of tapping a command in the
menu bar. The icons displayed in the command bar vary within each application.
•
Command buttons
initiate a command when tapped. Command buttons appear in dialog boxes and at the bottom of
application screens (examples:
OK
or
Cancel
).
•
Check boxes
indicate the state of the corresponding option. A check mark in a check box means the option is active. If a
check box is empty, tap it to insert a check mark. If a check box is checked, tap it to remove the check mark.
•
Next/previous arrows
display the previous and next page of information.
•
Text areas and screens
allow you to enter information.