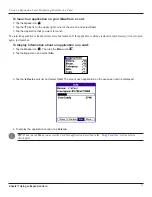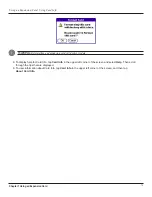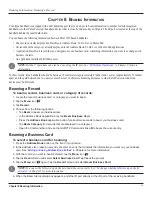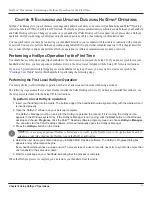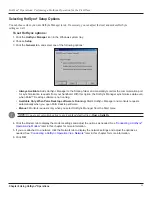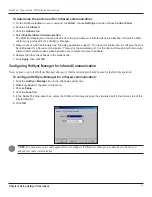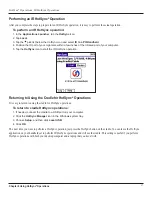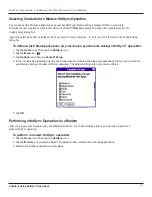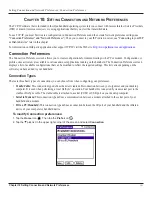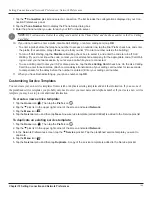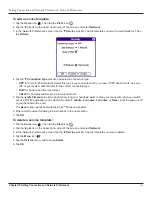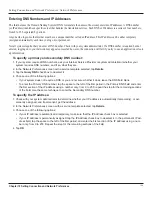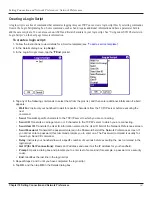9.5
HotSync
®
Operations: IR HotSync Operations
Chapter 9 Using HotSync
®
Operations
5. Click to select the way you want to transfer data, or click
Do Nothing
to skip data transfer for an application.
6. Choose how long the setting will remain in effect:
• To have the setting affect only the next HotSync
®
operation, deselect
Set As Default
. Thereafter, the HotSync
Actions revert to their default settings.
• To use a new setting as the default, select the
Set As Default
option. Thereafter, whatever you selected as the
default setting is used when you click the Default button in the Custom dialog.
7. Click
OK
.
8. Repeat steps 4 through 7 to change conduit settings for other applications.
9. Click
Done
to activate your settings.
IR HotSync Operations
Your organizer is equipped with an infrared (IR) port that supports the IrCOMM implementation of the standards for infrared
communication established by the Infrared Data Association (IrDA). This means that you can beam data to any other device that
supports the IrCOMM implementation of the IrDA standards. Most importantly, you can use the IR port to perform HotSync
operations. You do not need a cradle to do this. This is very useful if you travel with an infrared-enabled laptop. You simply
enable infrared communication on your laptop and handheld and follow the steps in
“Performing an IR HotSync Operation”
later in this section.
Preparing your Computer for Infrared Communication
Before you can perform a HotSync operation using the IR port, the computer you want to synchronize with must meet the
following requirements:
• The computer must support the IrCOMM implementation of the IrDA standards.
• The computer must have an enabled infrared port built in or an enabled infrared device attached to the computer.
Desktop computers are likely to require an infrared device attached to a physical serial port. Laptops are likely to have a built-in IR
port. Your computer must also have an installed infrared driver.
Infrared communication is built into the operating system for Microsoft
®
Windows 98. Check your computer’s documentation to
determine if the computer supports infrared communication.
To check if your Windows computer supports infrared communication:
1. Click
Start
in the Windows taskbar.
2. Choose
Settings
, and then choose
Control Panel
.
3. In the Control Panel, look for the infrared icon.
If the icon is there, your computer is enabled for infrared communication. If it is not there, you need to install an infrared driver.
After you install the infrared driver or determine that the infrared driver is already installed, check the ports used by your computer
for infrared communication.
Summary of Contents for iQUE 3600
Page 1: ......