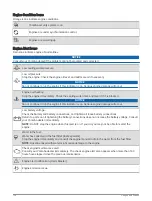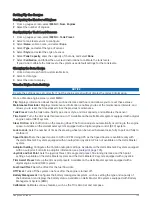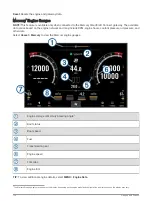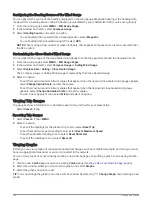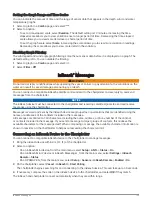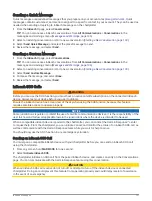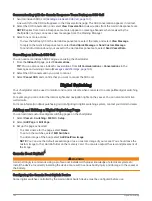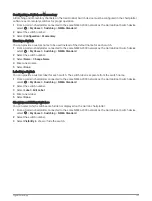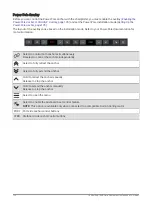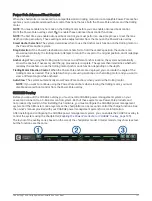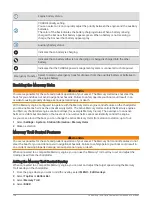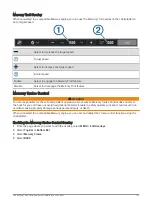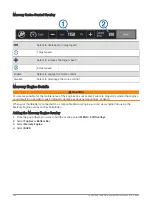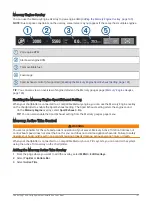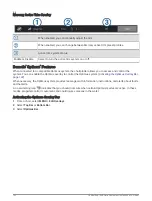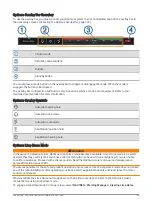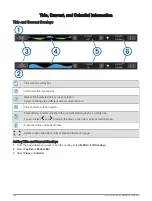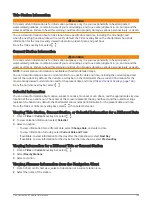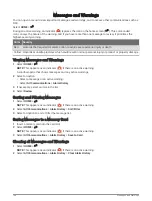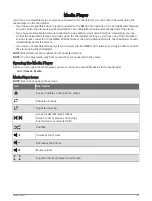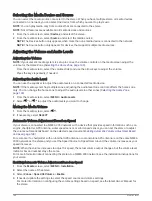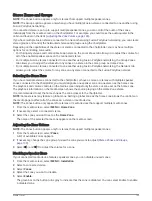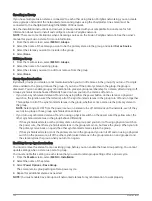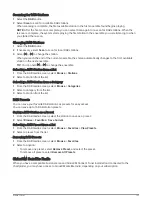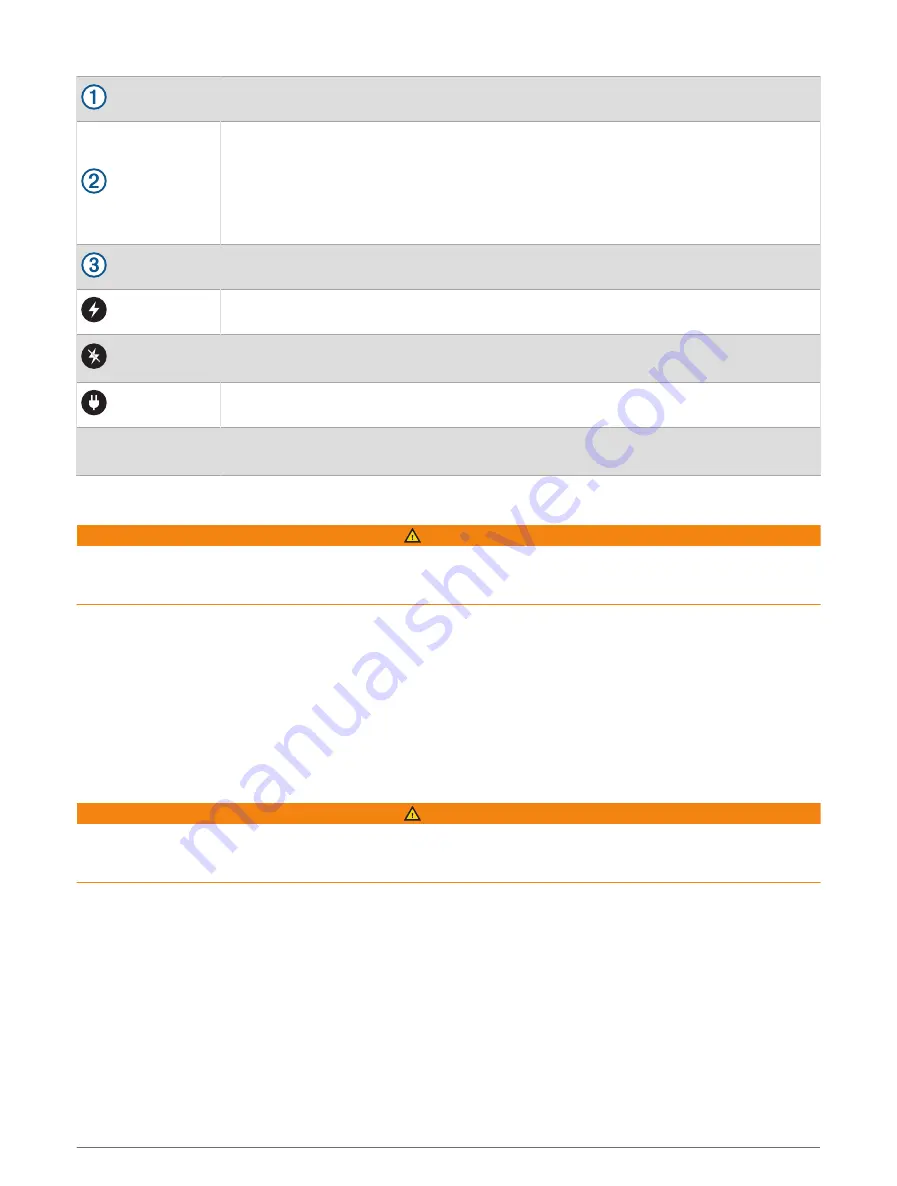
Engine battery status.
CHARGE priority setting.
You can select an icon to quickly adjust the priority between the engine and the auxiliary
batteries.
The color of the bar indicates the battery-charging status. When a battery is being
charged, the bar near that battery appears green. When a battery is not receiving a
charge, the bar near that battery appears gray.
Auxiliary battery status.
Indicates that a battery is charging.
Indicates that a battery either is not charging or is being discharged into the other
battery.
Indicates that the CHARGE power management system is connected to shore power.
Emergency Transfer
Select to start an emergency transfer of power from the auxiliary battery or batteries to
the engine battery.
Enabling the Mercury Helm
WARNING
You are responsible for the safe and prudent operation of your vessel. The Mercury Helm does not steer the
boat for you and does not avoid navigational hazards. Failure to safely operate your boat could result in an
accident causing property damage, serious personal injury, or death.
With a Mercury engine configured to operate with the Mercury Helm engine control feature on the chartplotter,
you can enable one helm as the active Mercury Helm. The active Mercury Helm controls the Mercury engines
and Mercury chartplotter engine control overlays (for example Mercury Cruise). The overlays at non-active
helms are visible but disabled, so that users at a non-active helm cannot accidentally control the engine.
As you move around the boat, you can change the active Mercury Helm from station to station, up to four.
1 Select Settings > System > Station Information > Mercury Helm.
2 Make a selection.
Mercury Troll Control Features
WARNING
You are responsible for the safe and prudent operation of your vessel. The Mercury troll control features do not
steer the boat for you and do not avoid navigational hazards. Failure to safely operate your boat could result in
an accident causing property damage, serious personal injury, or death.
When connected to a compatible Mercury engine, you can use the Mercury Troll overlay to set and adjust the
trolling speed from the chartplotter.
Adding the Mercury Troll Control Overlay
When connected to a compatible Mercury engine, you can set and adjust the target speed using the Mercury
Troll overlay on the chartplotter.
1 From the page where you want to add the overlay, select MENU > Edit Overlays.
2 Select Top Bar or Bottom Bar.
3 Select Mercury Troll.
4 Select BACK.
138
Controlling Third-Party Equipment Installed on Your Boat
Summary of Contents for GPSMAP1222
Page 1: ...GPSMAP 10X2 12X2SERIES Owner sManual...
Page 14: ......
Page 213: ......
Page 214: ...support garmin com GUID C3CEA164 A1CB 4B15 92F2 5C04944CC6F3 v21 January 2024...