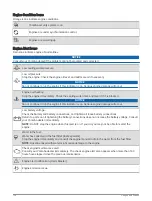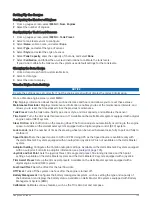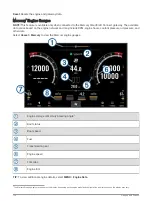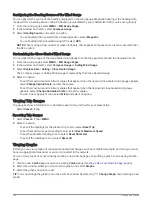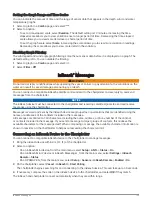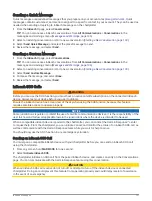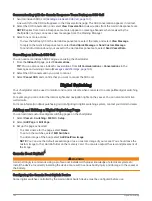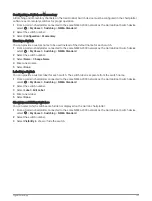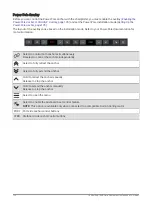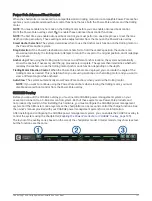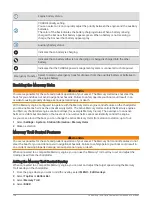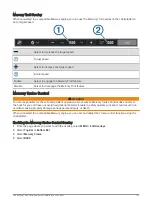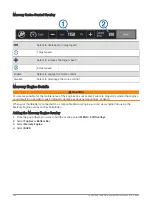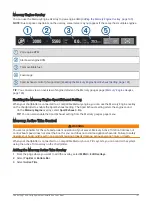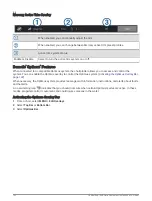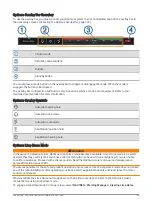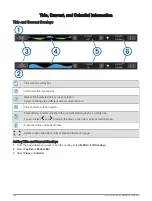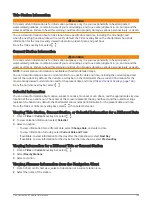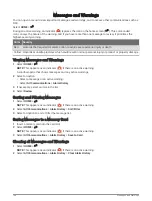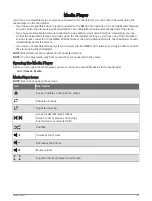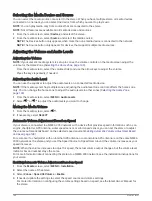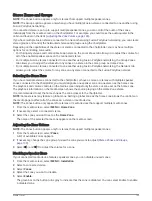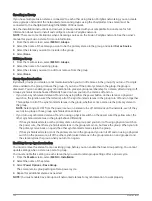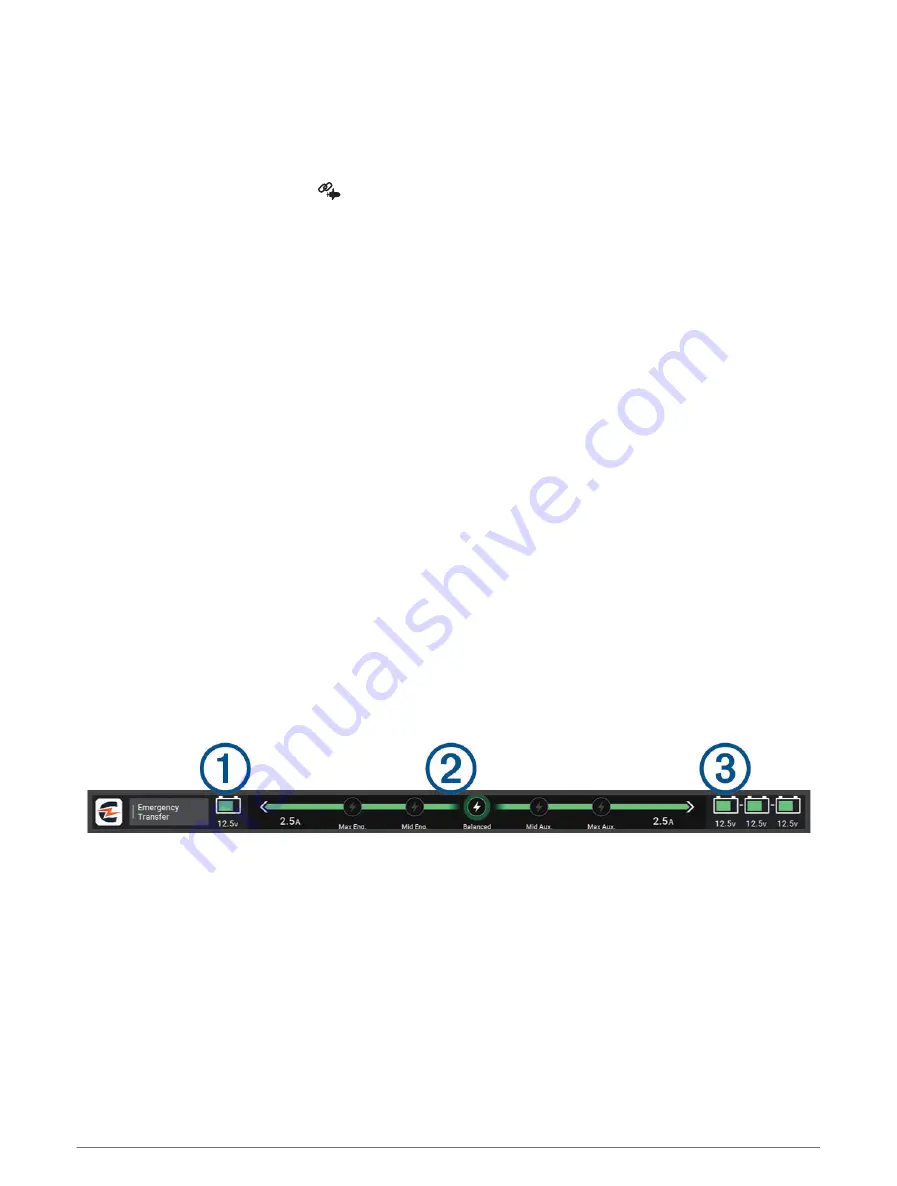
Power-Pole Advanced Boat Control
When the chartplotter is connected to a compatible Garmin trolling motor and a compatible Power-Pole anchor
system, you can enable advanced boat control functions that use both the Power-Pole anchors and the trolling
motor.
NOTE: You must enable Anchor Lock on the trolling motor before you can enable advanced boat control.
From the Power-Pole overlay, select
to enable these advanced boat control functions.
NOTE: The first time you enable advanced boat control, you must perform a one-time process to set the max
depth and drag sensitivity. These settings can be adjusted later from the menu on the Power-Pole overlay.
Smart Anchor Selection: The system determines when to use the Anchor Lock function on the trolling motor or
the Power-Pole anchor system.
Drag Detection: If the Power-Pole shallow water anchors fail to hold the vessel's position, the anchors are
stowed automatically, the trolling motor attempts to return the vessel to the original position, and it redeploys
the anchors.
Anchor Jog: When using the trolling motor to move to a different anchor location, the system automatically
stows the anchors if necessary until the jog procedure is complete. The system then determines whether to
redeploy the anchors or use the trolling motor Anchor Lock function depending on the depth.
Trolling Motor Direction Control: When the Power-Pole anchors are deployed, you can rotate the angle of the
trolling motor as needed. This is helpful when you are using LiveScope on the trolling motor and you want to
view a different angle while anchored.
Auto-Stow: The system automatically stows Power-Pole anchors when you stow the trolling motor.
NOTE: If you want to continue using the Power-Pole anchors when stowing the trolling motor, you must
disable advanced boat control from the Power-Pole overlay.
CHARGE Overlay
Before you can add the CHARGE overlay, you must install a CHARGE power management system on your
vessel and connect it to a C-Monster control system. Both of these systems are Power-Pole products and
not produced by Garmin. After installing this hardware, you must configure the CHARGE power management
system and the C-Monster control system so the chartplotter can access and control the charge functions. See
the owner's manual provided with your CHARGE power management system for more information.
After installing and configuring the CHARGE power management system, you can enable the CHARGE overlay to
control the system using the chartplotter (
Enabling the Power-Pole Anchor or CHARGE
).
The layout of the overlay varies based on the size of the chartplotter model. Smaller models may show less text,
but the functions are the same.
Controlling Third-Party Equipment Installed on Your Boat
137
Summary of Contents for GPSMAP1222
Page 1: ...GPSMAP 10X2 12X2SERIES Owner sManual...
Page 14: ......
Page 213: ......
Page 214: ...support garmin com GUID C3CEA164 A1CB 4B15 92F2 5C04944CC6F3 v21 January 2024...