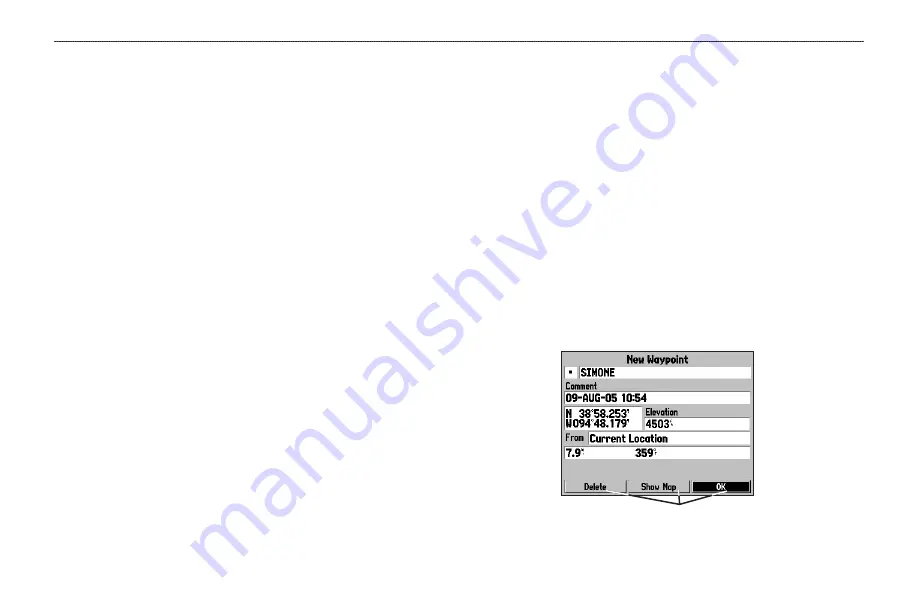
Using the GPSMAP 196
This section explains how to enter and select information with the
GPSMAP 196. To switch between Aviation, Water, and Land Modes,
press and hold
PAGE
. Use the
ROCKER
to select a mode, and
press
ENTER
.
Understanding Terms
The GPSMAP 196 unit’s advanced keypad system is designed to
allow quick, convenient selection of navigation options and data
entry. As you progress through this Pilot’s Guide, you will often be
directed to press a specific key or highlight a field on the screen.
When you are directed to press a key, you should press and quickly
release the key. If the key needs to be held down for a period of time
to start a secondary function, the instructions tell you to do so. When
a field is selected on the screen, it is highlighted in yellow. The
location of the highlight is controlled by the
ROCKER
.
The following features are referred to throughout this manual:
Highlight
—move the highlighted area on the screen up, down, left,
or right with the
ROCKER
to select individual fields. Moving the
highlight to a given location allows you to make a selection, begin
data entry, or scroll through a list.
Field
—the location on a page where data or an option can be
entered and shown. Select (highlight) a field using the
ROCKER
to
begin entering data or selecting options.
On-Screen Button
—use the
ROCKER
to highlight a button and
press
ENTER
to select the button.
Scroll Bar
—when viewing a list of items too long to show on
the screen, a scroll bar appears along the right side of the list.
The location of the scroll bar indicates which portion of the list is
currently shown. To scroll through a list, press up or down on the
ROCKER
.
Default
—the factory setting saved in the unit’s memory. You can
change the settings as you like, but you can also revert to the factory
(default) settings when you select Restore Defaults.
On-screen
buttons
8
GPSMAP 196 Pilot’s Guide
G
ETTING
S
TARTED
>
U
SING
THE
GPSMAP 196
Summary of Contents for GPSMAP GPSMAP 196
Page 1: ...GPSMAP 196 portable aviation receiver pilot s guide ...
Page 129: ......
Page 130: ......
Page 131: ......















































