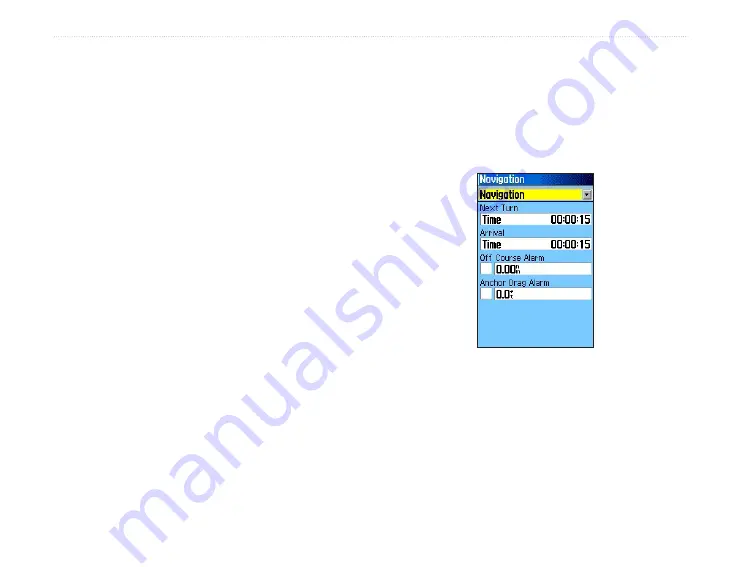
6
96/96C Owner’s Manual
M
aIn
M
enu
>
Nav/Sonar Alarms Page
The Navigation/Sonar Alarms Pages of the Main
Menu allows you to define alarm settings for
navigation and sonar.
To access the Alarms Tab of the Main
Menu:
1. Press
MENU
twice to open the Main Menu.
2. Highlight the
Nav/Sonar Alarms
icon, and
press
ENTER
to show these pages. To cycle
between the pages, press the
ROCKER
left or
right.
When an alarm is started, the alarm message appears
on the screen and the unit emits five (5) beeps.
When you select an alarm to be persistent, the alarm
message appears on the screen and the unit beeps until
you press
ENTER
to acknowledge the alarm.
To set a persistent alarm:
Use the
ROCKER
to highlight the check box
adjacent to those alarms that offer this feature
and press
ENTER
to place a check mark in
the box. To remove the check mark, repeat this
process.
Navigation Alarms Page
Summary of Contents for GPSMAP 96 - Hiking
Page 1: ...GPSMAP 96 96C portable aviation receiver pilot s guide...
Page 149: ......






























