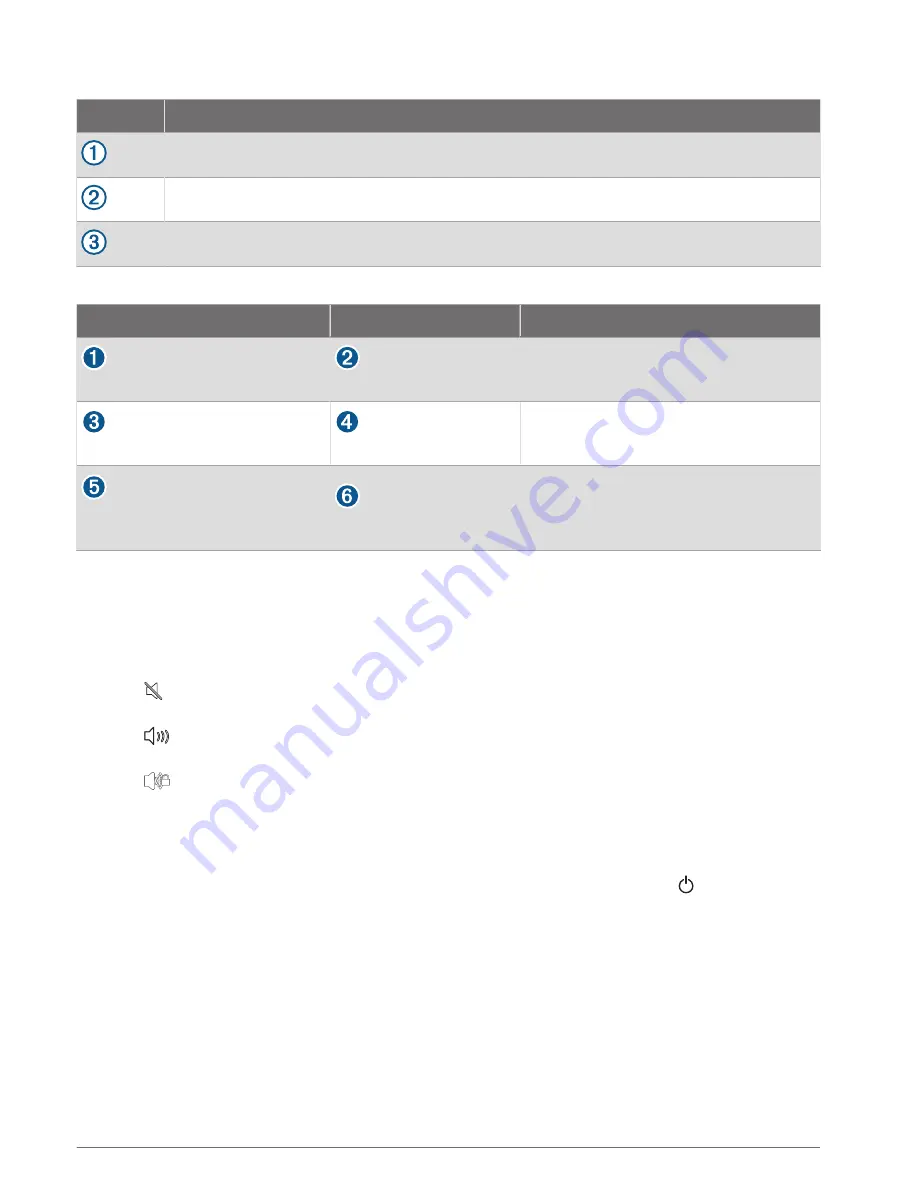
Devices
Item
Device
HDMI source, such as a Chromecast device
GPSMAP chartplotter
Monitor, such as a computer or television
Connections
From
To
Cable
HDMI source's HDMI OUT port
Chartplotter's HDMI IN port
Garmin HDMI Cable
Chartplotter's HDMI OUT port
Monitor's HDMI IN port
Garmin HDMI Cable
Chartplotter's USB OTG/USB
DRD/USB port
HDMI source's USB port
Adapter cable to power the HDMI source,
if possible (2.5 W or 4.5 W maximum
depending on chartplotter model and USB
port)
Controlling HDMI Audio
You can control the audio for HDMI video sources.
1 From an HDMI video source, select Options.
2 Select an option:
• To turn off the audio, select Off.
The icon appears on the video screen.
• To play the HDMI audio, select On.
The
icon appears on the video screen.
• To always play the HDMI audio, even when you are not viewing the HDMI video, select Always On.
The
icon appears on the video screen.
Pairing the GC
™
100 Camera with a Garmin Chartplotter
Before you can connect a wireless device to the chartplotter wireless network, you must configure the
chartplotter Wi‑Fi network (
Setting Up the Wi‑Fi Network, page 29
).
1 With the camera within an unobstructed 76 m (250 ft.) of the chartplotter, quickly press three times.
2 On the chartplotter, select Settings > Communications > Wireless Devices > Garmin Camera > Start.
3 Follow the on-screen instructions.
172
Viewing Video
Summary of Contents for GPSMAP 9000 Series
Page 1: ...GPSMAP 8000 9000SERIES Owner sManual...
Page 14: ......
Page 231: ......
Page 232: ...support garmin com GUID 25CCEC48 337E 47C0 8B89 5C35CCDB65AC v24 September 2023...






























