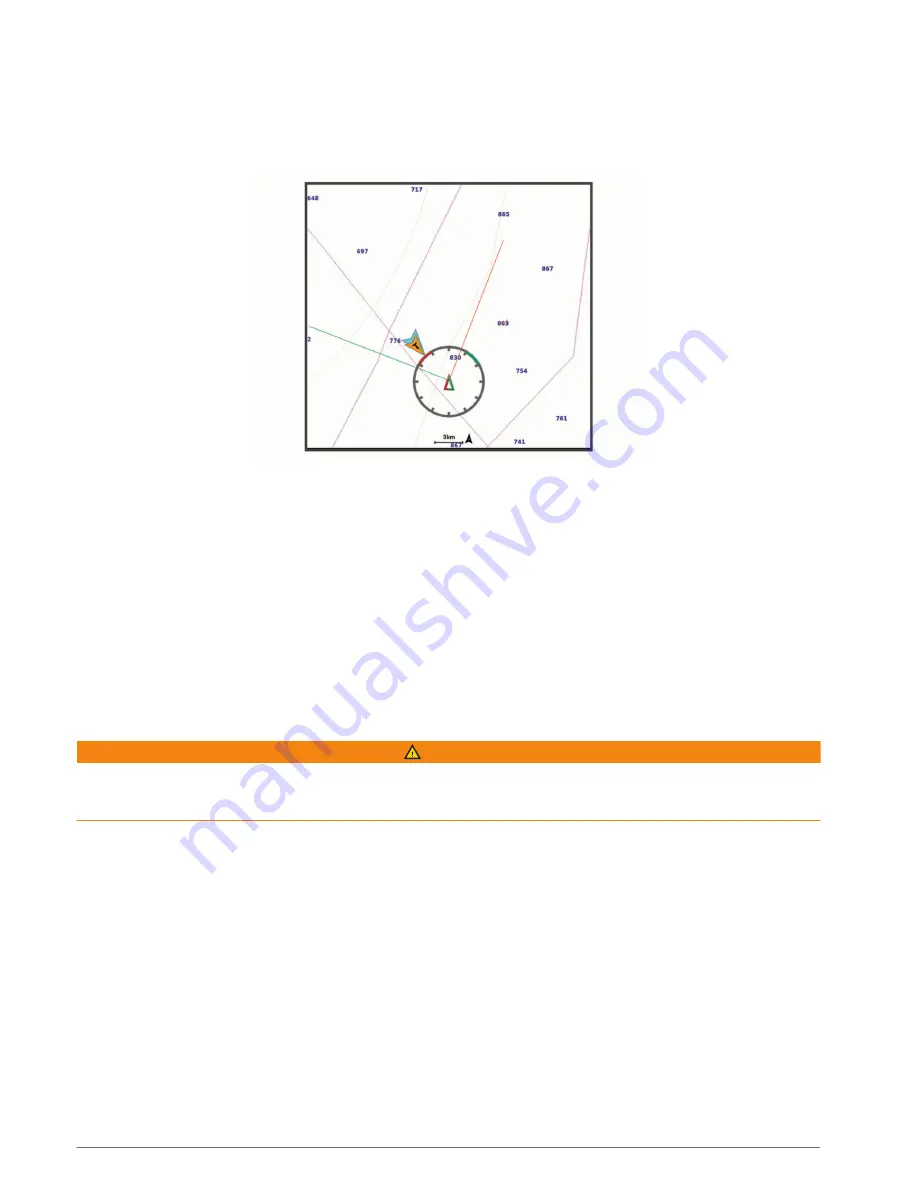
Laylines Settings
To use the laylines features, you must connect a wind sensor to the chartplotter.
When in sailing mode (
Setting the Vessel Type for Sailing Features, page 64
), you can display laylines on the
navigation chart. Laylines can be very helpful when racing.
From the Navigation chart, select Options > Layers > My Vessel > Laylines > Setup.
Sailing Ang.: Allows you to select how the device calculates laylines. The Actual option calculates the laylines
using the measured wind angle from the wind sensor. The Manual option calculates the laylines using
manually entered windward and leeward angles. The Polar Table option calculates the laylines based on the
imported polar table data (
Importing a Polar Table Manually, page 67
).
Windward Ang.: Allows you to set a layline based on the windward sailing angle.
Leeward Ang.: Allows you to set a layline based on the leeward sailing angle.
Tide Correction: Corrects the laylines based on the tide.
Layline Filter: Filters the layline data based on the time interval entered. For a smoother layline that filters out
some of the changes in the boat's heading or true wind angle, enter a higher number. For laylines that display
a higher sensitivity to changes in the boat's heading or true wind angle, enter a lower number.
Polar Tables
WARNING
This feature allows you to load and use data from a third party. Garmin makes no representations about the
accuracy, reliability, completeness or timeliness of the data generated by third parties. Any use or reliance on
data generated by third parties is at your own risk.
You can use polar table data with your chartplotter. You can assign polar data types in data fields, and you can
use polar data to calculate optimal laylines and starting line guidance.
66
Sailing Features
Summary of Contents for GPSMAP 9 3 Series
Page 1: ...GPSMAP OWNER SMANUAL 12x3 9x3 7x3...
Page 14: ......
Page 221: ......
Page 222: ...support garmin com GUID 3E67C80C 0812 4EEC BC60 699751B9CF6F v4 January 2024...






























