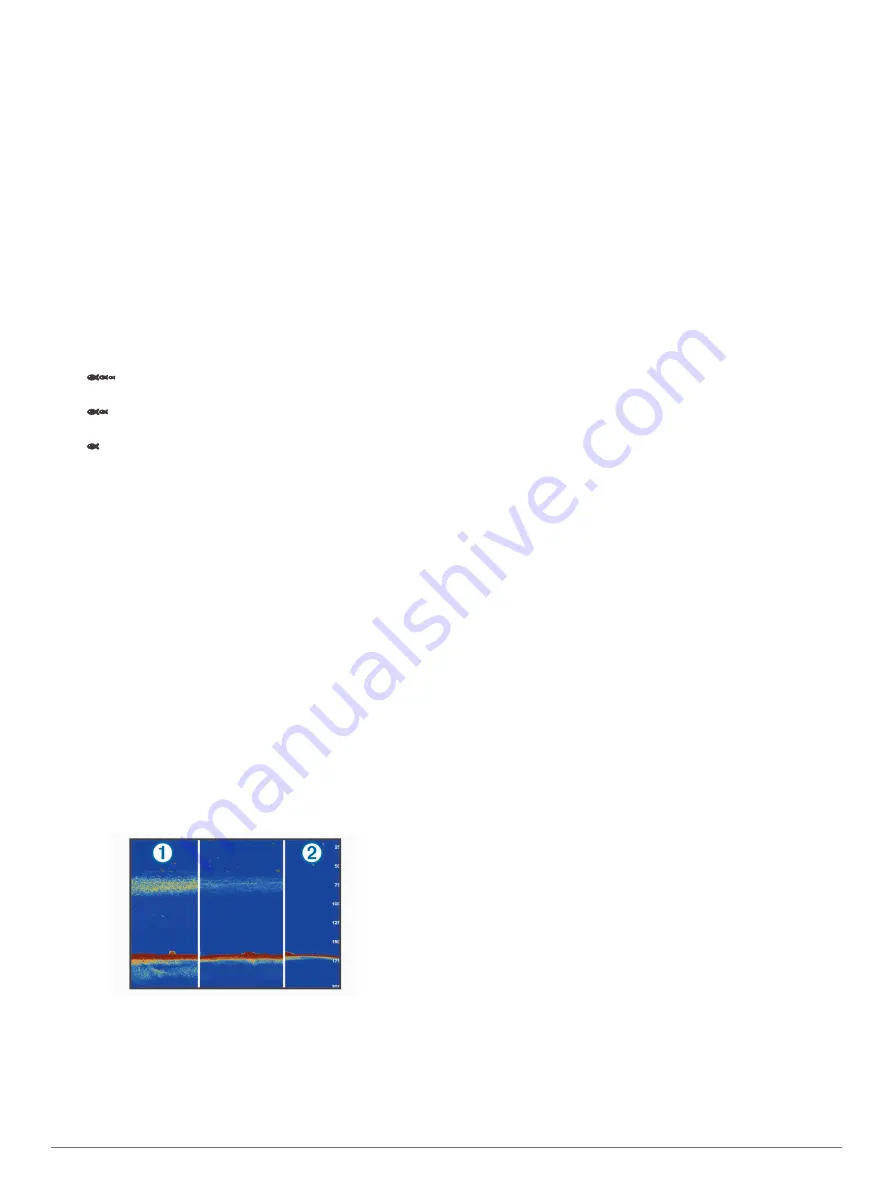
You can also open the sonar alarms by selecting
Settings
>
Alarms
>
Sonar
.
Shallow Water
: Sets an alarm to sound when the depth is less
than the specified value.
Deep Water
: Sets an alarm to sound when the depth is greater
than the specified value.
FrontVü Alarm
: Sets an alarm to sound when the depth in front
of the vessel is less than the specified value, which can help
you avoid running aground (
Setting the FrontVü Depth Alarm
). This alarm is available only with Panoptix FrontVü
transducers.
Water Temp.
: Sets an alarm to sound when the transducer
reports a temperature that is 2°F (1.1°C) above or below the
specified temperature.
Contour
: Sets an alarm to sound when the transducer detects a
suspended target within the specified depth from the surface
of the water and from the bottom.
Fish
: Sets an alarm to sound when the device detects a
suspended target.
•
sets the alarm to sound when fish of all sizes are
detected.
•
sets the alarm to sound only when medium or large
fish are detected.
•
sets the alarm to sound only when large fish are
detected.
Advanced Sonar Settings
From a Traditional sonar view, select
Menu
>
Sonar Setup
>
Advanced
.
Shift
: Allows you to set the depth range on which the sonar is
focused. This allows you to zoom in a higher resolution in the
focused depth.
When using shift, bottom tracking may not work effectively,
because the sonar looks for data within the depth range of
the focused area, which may not include the bottom. Using
shift also can impact the scroll speed, because data outside
the depth range of the focused area is not processed, which
reduces the time required to receive and display the data.
You can zoom in to the focused area, which enables you to
evaluate target returns more closely at a higher resolution
than just zooming alone.
Echo Stretch
: Adjusts the size of the echoes on the screen to
make it easier to see separate returns on the screen.
When targets are difficult to see
À
, echo stretch makes the
target returns more pronounced and easier to see on the
screen. If the echo stretch value is too high, the targets blend
together. If the value is too low
Á
, the targets are small and
more difficult to see.
You can use echo stretch and filter width together to obtain
the preferable resolution and noise reduction. With echo
stretch and filter width set to low, the display has the highest
resolution, but is the most susceptible to noise. With echo
stretch set to high and filter width set to low, the display has a
lower resolution, but has wider targets. With echo stretch and
filter width set to high, the display has the lowest resolution,
but is the least susceptible to noise. It is not recommended to
set echo stretch to low and filter width to high.
Traditional, Garmin ClearVü, and SideVü Transducer
Installation Settings
From a Traditional, Garmin ClearVü, or SideVü sonar view,
select
Menu
>
Sonar Setup
>
Installation
.
Transmit Rate
: Sets the length of time between sonar pings.
Increasing the transmit rate increases the scroll speed, but it
may also increase self-interference.
Reducing the transmit rate increases the spacing between
transmit pulses and can resolve self-interference. This option
is available on the Traditional sonar view only.
Transmit Power
: Reduces transducer ringing near the surface.
A lower transmit power value reduces transducer ringing, but
can also reduce the strength of the returns. This option is
available on the Traditional sonar view only.
Filter Width
: Defines the edges of the target. A shorter filter
more clearly defines the edges of the targets but may allow
more noise. A longer filter creates softer target edges and
may also reduce noise. This option is available on the
Traditional sonar view only.
Flip Left/Right
: Switches the SideVü view orientation from left
to right. This option is available on the SideVü sonar view
only.
Restore Sonar Defaults
: Restores the sonar settings to the
factory default values.
Transducer Diagnostics
: Shows details about the transducer.
Sonar Frequencies
NOTE:
The frequencies available depend on the chartplotter,
sounder modules, and transducer being used.
Adjusting the frequency helps adapt the sonar for your particular
goals and the present depth of the water.
Higher frequencies use narrow beam widths, and are better for
high-speed operation and rough sea conditions. Bottom
definition and thermocline definition can be better when using a
higher frequency.
Lower frequencies use wider beam widths, which can let the
fisherman see more targets, but could also generate more
surface noise and reduce bottom signal continuity during rough
sea conditions. Wider beam widths generate larger arches for
fish target returns, making them ideal for locating fish. Wider
beam widths also perform better in deep water, because the
lower frequency has better deep water penetration.
CHIRP frequencies allow you to sweep each pulse through a
range of frequencies, resulting in better target separation in
deep water. CHIRP can be used to distinctly identify targets, like
individual fish in a school, and for deep water applications.
CHIRP generally performs better than single frequency
applications. Because some fish targets may show up better
using a fixed frequency, you should consider your goals and
water conditions when using CHIRP frequencies.
Some sonar black boxes and transducers also provide the ability
to customize preset frequencies for each transducer element,
which enables you to change the frequency quickly using the
presets as the water and your goals change.
Viewing two frequencies concurrently using the split-frequency
view allows you to see deeper with the lower frequency return
and, at the same time, see more detail from the higher
frequency return.
Selecting Frequencies
NOTE:
You cannot adjust the frequency for all sonar views and
transducers.
You can indicate which frequencies appear on the sonar screen.
1
From a sonar view, select
Menu
>
Frequency
.
Sonar Fishfinder
25
Summary of Contents for GPSMAP 8500
Page 1: ...GPSMAP 8000 8500SERIES Owner sManual...
Page 8: ......
Page 66: ...support garmin com October 2017 190 01557 00_0L...






























