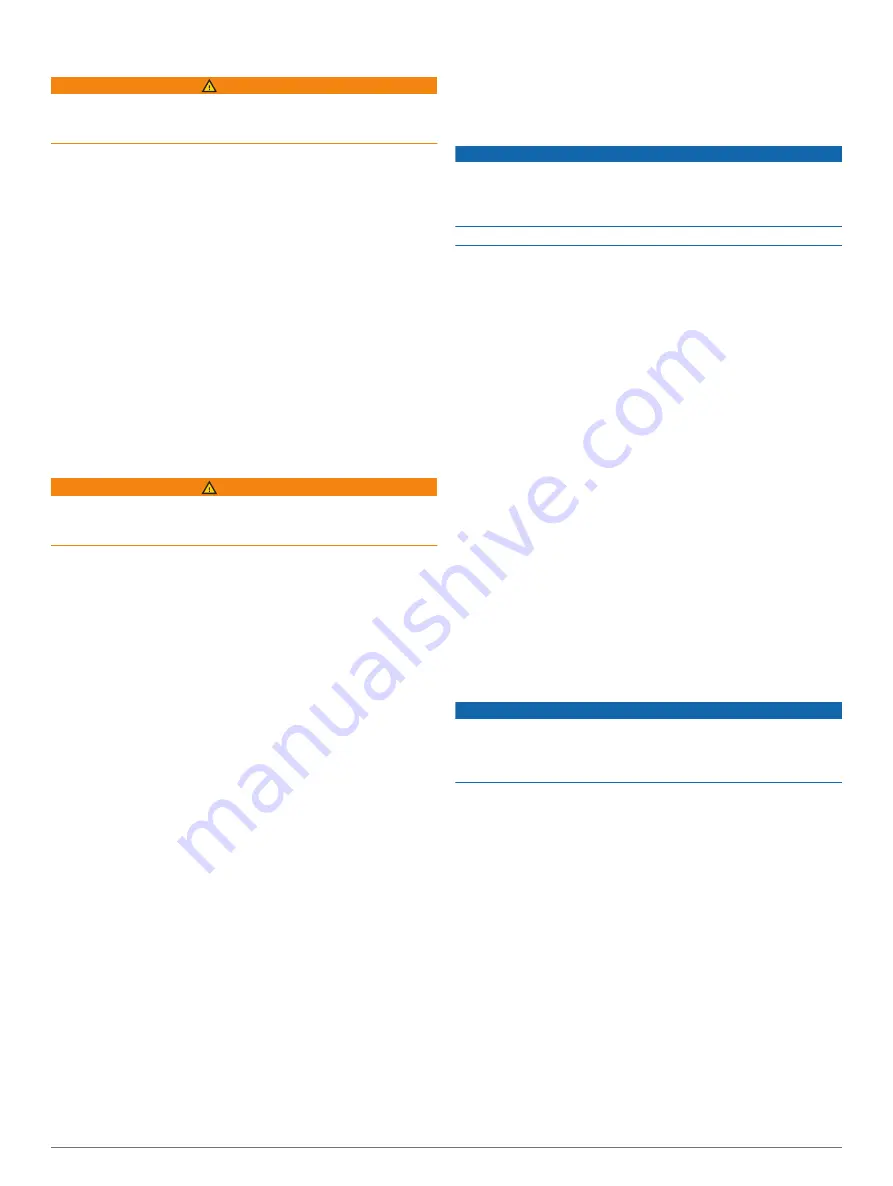
Receiving Notifications
WARNING
Do not read or reply to notifications while operating the vessel.
Failure to pay attention to the conditions on the water can result
in vessel damage, personal injury, or death.
Before your GPSMAP device can receive notifications, you must
connect it to your mobile device and enable the Smart
Notifications feature (
).
When the Smart Notifications feature is enabled and your mobile
device receives a notification, a pop-up notification appears on
the GPSMAP screen briefly.
NOTE:
The available actions depend on the type of notification
and your phone operating system.
• To answer a phone call on your phone, select
Answer
.
TIP:
Have your phone nearby. The phone call is answered on
your mobile phone, not on the chartplotter.
• To not answer the phone call, select
Decline
.
• To review the full message, select
Review
.
• To dismiss the pop-up notification, select
OK
or wait for the
notification to close automatically.
• To remove the notification from the chartplotter and your
mobile device, select
Clear
.
Managing Notifications
WARNING
Do not read or reply to notifications while operating the vessel.
Failure to pay attention to the conditions on the water can result
in vessel damage, personal injury, or death.
Before you can manage the notifications, you must enable the
Smart Notifications feature (
).
When the Smart Notifications feature is enabled and your mobile
device receives a notification, a pop-up notification appears on
the GPSMAP screen briefly. You can access and manage the
notifications from the ActiveCaptain screen.
1
Select
ActiveCaptain
>
Smart Notifications
>
Messages
.
A list of notifications appear.
2
Select a notification.
3
Select an option:
NOTE:
The available options vary based on your mobile
device and the notification type.
• To dismiss and remove the notification from the
chartplotter and your mobile device, select
Clear
or
Delete
.
NOTE:
This does not delete the message from the mobile
device. This only dismisses and removes the notification.
• To call the phone number back, select
Call Back
or
Dial
.
Making Notifications Private
You can turn off the pop-up notifications and disable the
messages list on specific chartplotters for privacy. For example,
the captain could disable pop-up notifications and messages on
the chartplotter used for fishing, but allow notifications on the
chartplotter used at the helm.
1
From the chartplotter you want notifications to be private,
select
ActiveCaptain
>
Smart Notifications
.
2
Select an option:
• To turn off pop-up notifications on this chartplotter, select
Popups
.
• To turn off pop-up notifications and disable access to the
messages list on this chartplotter, select
Visibility
.
Updating Software with the ActiveCaptain
App
If your device has Wi
‑
Fi technology, you can use the
ActiveCaptain app to download and install the latest software
updates for your device.
NOTICE
Software updates may require the app to download large files.
Regular data limits or charges from your Internet service
provider apply. Contact your Internet service provider for more
information about data limits or charges.
The installation process can take several minutes.
1
Connect the mobile device to the GPSMAP device (
Started with the ActiveCaptain App
).
2
When a software update is available and you have internet
access on your mobile device, select
Software Updates
>
Download
.
The ActiveCaptain app downloads the update to the mobile
device. When you reconnect the app to the GPSMAP device,
the update is transferred to the device. After the transfer is
complete, you are prompted to install the update.
3
When you are prompted by the GPSMAP device, select an
option to install the update.
• To update the software immediately, select
OK
.
• To delay the update, select
Cancel
. When you are ready
to install the update, select
ActiveCaptain
>
Software
Updates
>
Install Now
.
Updating Charts with ActiveCaptain
You can use the ActiveCaptain app to download and transfer the
latest chart updates for your device. To save space on your
mobile device, space on the ActiveCaptain card, and download
time, consider using the ActiveCaptain app to download only the
areas of the chart you need.
If you are downloading an entire chart, you can use the Garmin
Express
™
app to download the map onto a memory card. The
Garmin Express app downloads large charts more quickly than
the ActiveCaptain app. For more information, go to
NOTICE
Chart updates may require the app to download large files.
Regular data limits or charges from your internet service
provider apply. Contact your internet service provider for more
information about data limits or charges.
1
Connect the mobile device to the GPSMAP device (
Started with the ActiveCaptain App
).
2
When a chart update is available, and you have internet
access on your mobile device, select
OneChart
>
My
Charts
.
3
Select the map to update.
4
Select the area to download.
5
Select
Download
The ActiveCaptain app downloads the update to the mobile
device. When you reconnect the app to the GPSMAP device,
the update is transferred to the device. After the transfer is
complete, the updated charts are available for use.
Communication with Wireless Devices
The chartplotters can create a wireless network to which you
can connect wireless devices.
Connecting wireless devices allows you to use Garmin apps,
such as ActiveCaptain.
Communication with Wireless Devices
7
Summary of Contents for GPSMAP 8400 series
Page 1: ...GPSMAP 8400 8600 8700SERIES Owner sManual...
Page 8: ......
Page 81: ......
Page 82: ...support garmin com January 2020 190 01978 10_0D...
















































