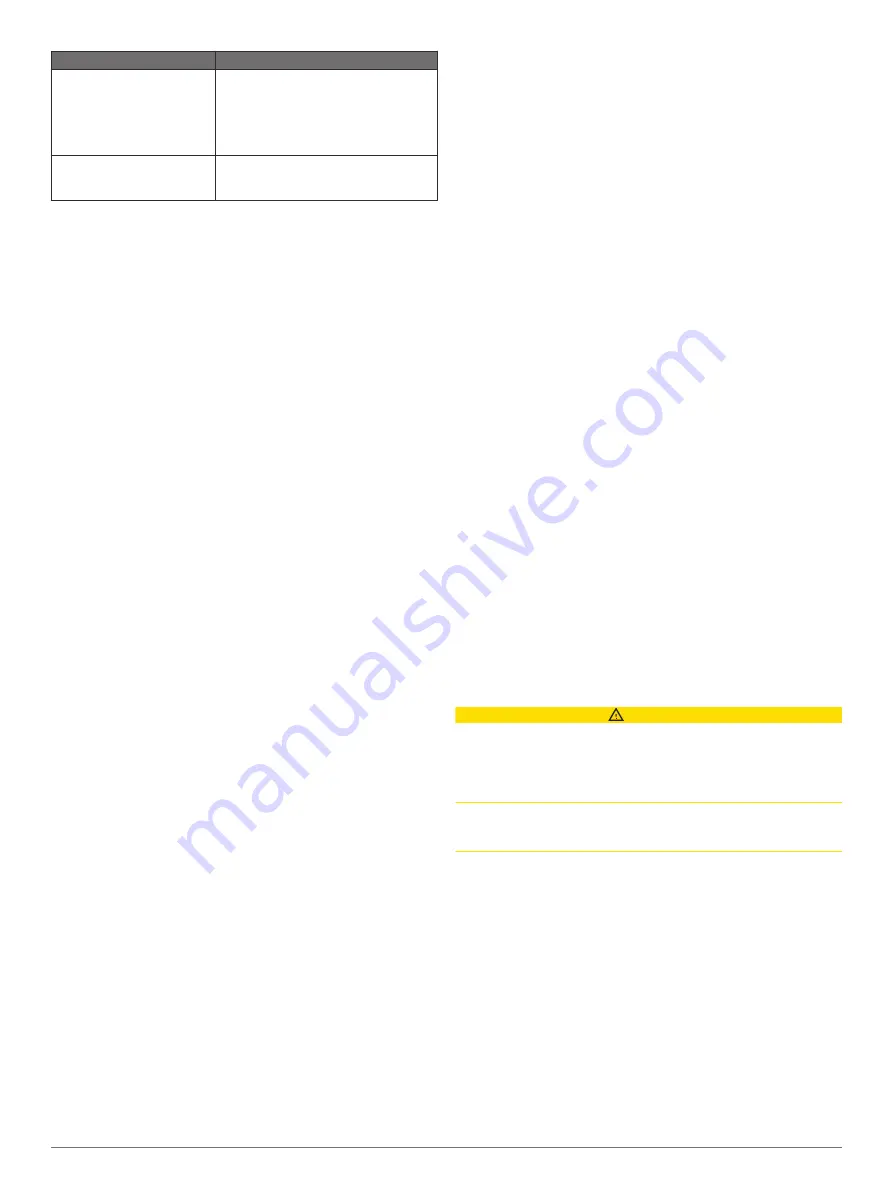
Question
Answer
Can the device create a path
for me?
If you have premium maps that support
Auto Guidance and are in an area
covered by Auto Guidance, navigate
using Auto Guidance (
Following an Auto Guidance Path
).
How do I change the Auto
Guidance settings for my
boat?
.
Destinations
You can select destinations using various charts and 3D chart
views or using the lists.
Searching for a Destination by Name
You can search for saved waypoints, saved routes, saved
tracks, and marine services destinations by name.
1
Select
Info
>
Services
>
Search by Name
.
2
Enter at least a portion of the name of your destination.
3
If necessary, select
Done
.
The 50 nearest destinations that contain your search criteria
appear.
4
Select the destination.
Selecting a Destination Using the Navigation Chart
From the Navigation chart, select a destination.
Searching for a Marine Services Destination
NOTE:
This feature is available with premium charts, in some
areas.
The chartplotter contains information for thousands of
destinations offering marine services.
1
Select
Info
>
Services
.
2
Select
Offshore Services
or
Inland Services
.
3
If necessary, select the marine service category.
The chartplotter shows a list of the nearest locations and the
distance and bearing to each.
4
Select a destination.
You can select Next Page or Previous Page to view
additional information or to show the location on a chart.
Stopping Navigation
While navigating, from the Navigation or Fishing chart, select
an option:
• Select
Menu
>
Stop Navigation
.
• When navigating with Auto Guidance, select
Menu
>
Navigation Options
>
Stop Navigation
.
Waypoints
Waypoints are locations you record and store in the device.
Waypoints can mark where you are, where you are going, or
where you have been. You can add details about the location,
such as name, elevation, and depth.
Marking Your Present Location as a Waypoint
From any screen, select
Mark
.
Creating a Waypoint at a Different Location
1
Select
Info
>
User Data
>
Waypoints
>
Create Waypoint
.
2
Select an option:
• To create the waypoint by entering position coordinates,
select
Enter Coordinates
, and enter the coordinates.
• To create the waypoint using a chart, select
Use Chart
,
select the location, and select
Select
.
Marking an SOS Location
You can mark an SOS location. When a Garmin VHF radio is
connected using NMEA 2000, you can select different SOS
types, such as Man Overboard and Piracy.
1
Hold
SOS
for one second.
2
Select the SOS type.
3
If necessary, select
OK
to navigate to the man overboard
location.
If you selected OK, the chartplotter sets a direct course back to
the location. If you selected another type of SOS, the call details
are sent to the VHF radio. You must send the call using the
radio.
Viewing a List of all Waypoints
Select
Info
>
User Data
>
Waypoints
.
Editing a Saved Waypoint
1
Select
Info
>
User Data
>
Waypoints
.
2
Select a waypoint.
3
Select
Review
>
Edit
.
4
Select an option:
• To add a name, select
Name
, and enter a name.
• To change the symbol, select
Symbol
.
• To change the depth, select
Depth
.
• To change the water temperature, select
Water Temp.
.
• To change the comment, select
Comment
.
Moving a Saved Waypoint
1
Select
Info
>
User Data
>
Waypoints
.
2
Select a waypoint.
3
Select
Review
>
Move
.
4
Indicate a new location for the waypoint:
• To move the waypoint while using the chart, select
Use
Chart
, select a new location on the chart, and select
Move Waypoint
.
• To move the waypoint using coordinates, select
Enter
Coordinates
, and enter the new coordinates.
Browsing for and Navigating to a Saved Waypoint
CAUTION
The Auto Guidance feature is based on electronic chart
information. That data does not ensure obstacle and bottom
clearance. Carefully compare the course to all visual sightings,
and avoid any land, shallow water, or other obstacles that may
be in your path.
When using Go To, a direct course and a corrected course may
pass over land or shallow water. Use visual sightings, and steer
to avoid land, shallow water, and other dangerous objects.
NOTE:
Auto Guidance is available with premium charts, in some
areas.
Before you can navigate to a waypoint, you must create a
waypoint.
1
Select
Info
>
User Data
>
Waypoints
.
2
Select a waypoint.
3
Select
Navigate To
.
4
Select an option:
• To navigate directly to the location, select
Go To
.
• To create a route to the location, including turns, select
Route To
.
• To use Auto Guidance, select
Auto Guidance
.
5
Review the course indicated by the magenta line.
NOTE:
When using Auto Guidance, a gray segment within
any part of the magenta line indicates that Auto Guidance
Navigation with a Chartplotter
11






























