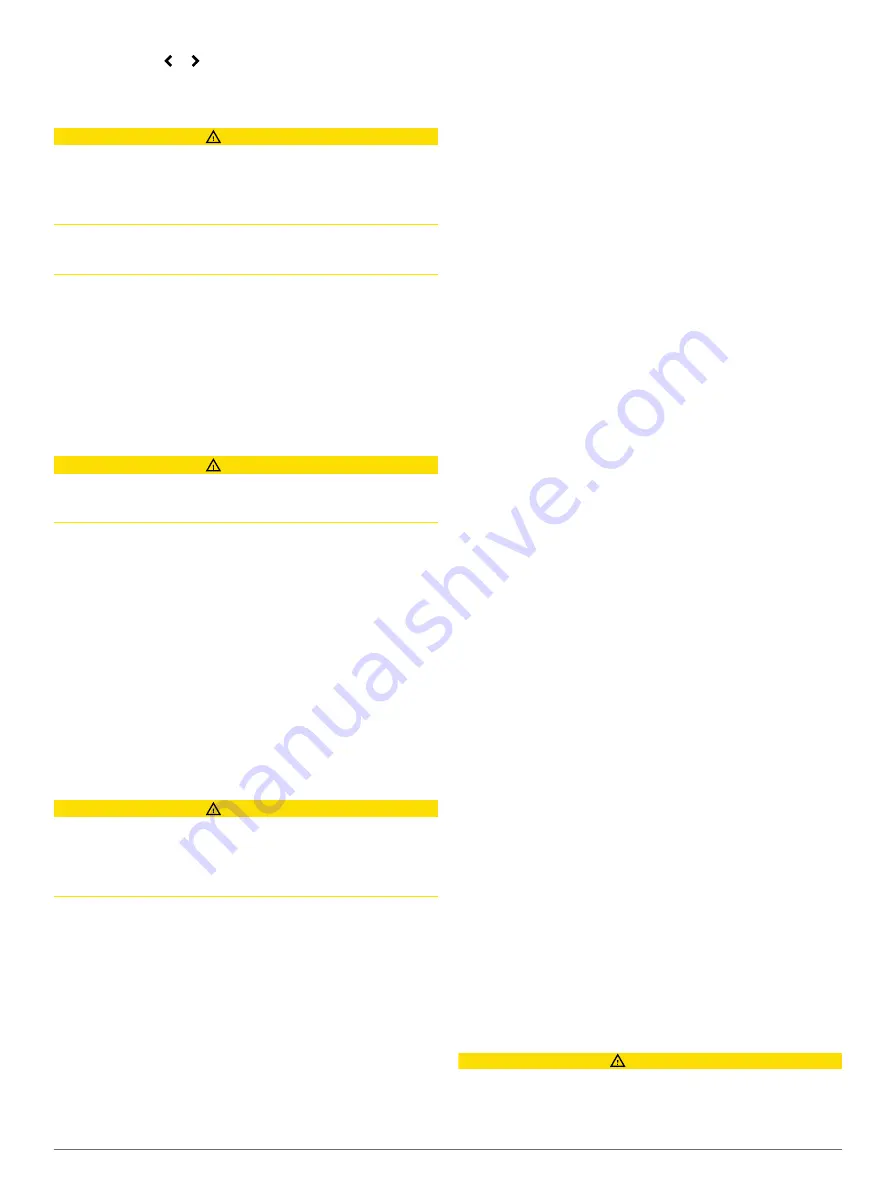
You can select or to view additional information or to
show the location on a chart.
Courses
CAUTION
The Auto Guidance feature is based on electronic chart
information. That data does not ensure obstacle and bottom
clearance. Carefully compare the course to all visual sightings,
and avoid any land, shallow water, or other obstacles that may
be in your path.
When using Go To, a direct course and a corrected course may
pass over land or shallow water. Use visual sightings, and steer
to avoid land, shallow water, and other dangerous objects.
NOTE:
Auto Guidance is available with premium charts, in
some areas.
You can set and follow a course to a destination using one of
three methods: Go To, Route To, or Guide To.
Go To
: Takes you directly to the destination.
Route To
: Creates a route from your location to a destination,
allowing you to add turns along the way.
Guide To
: Create a path to a destination using Auto Guidance.
Setting and Following a Direct Course Using Go To
CAUTION
When using Go To, a direct course and a corrected course may
pass over land or shallow water. Use visual sightings, and steer
to avoid land, shallow water, and other dangerous objects.
You can set and follow a direct course from your current
location to a selected destination.
1
).
2
Select
Navigate To
>
Go To
.
A magenta line appears. In the center of the magenta line is
a thinner purple line that represents the corrected course
from your current location to the destination. The corrected
course is dynamic, and it moves with your boat when you are
off course.
3
Follow the magenta line, steering to avoid land, shallow
water, and other obstacles.
4
If you are off course, follow the purple line (corrected course)
to go to your destination, or steer back to the magenta line
(direct course).
Setting and Following a Course Using Auto Guidance
CAUTION
The Auto Guidance feature is based on electronic chart
information. That data does not ensure obstacle and bottom
clearance. Carefully compare the course to all visual sightings,
and avoid any land, shallow water, or other obstacles that may
be in your path.
NOTE:
Auto Guidance is available with premium charts, in
some areas.
1
).
2
Select
Navigate To
>
Guide To
.
3
Review the course indicated by the magenta Auto Guidance
line.
4
Follow the magenta line, steering to avoid land, shallow
water, and other obstacles.
NOTE:
When using Auto Guidance, a gray segment within
any part of the magenta line indicates that Auto Guidance
cannot calculate part of the Auto Guidance line. This is due
to the settings for minimum safe water depth and minimum
safe obstacle height.
Autopilot Navigation
When you start navigation (Go To, Route To, or Guide To), if
you are connected through a NMEA 2000® network to a
compatible Garmin® autopilot, you are prompted to engage the
autopilot.
Stopping Navigation
From the Navigation chart or Fishing chart, select
Menu
>
Stop Navigation
.
Waypoints
Waypoints are locations you record and store in the device.
Marking Your Present Location as a Waypoint
From any screen, select
Mark
.
Creating a Waypoint at a Different Location
1
Select
Nav Info
>
Waypoints
>
Create Waypoint
.
2
Select an option:
• To create the waypoint by entering position coordinates,
select
Enter Coordinates
, and enter the coordinates.
• To create the waypoint using a chart, select
Use Chart
,
select the location, and select
Move Waypoint
.
Marking and Navigating to an MOB Location
When you mark a waypoint, you can designate it as a man
overboard (MOB) location.
Select an option:
• From any screen, select
Mark
>
Man Overboard
>
Yes
.
• From the Home screen, select
Man Overboard
>
Yes
.
An international MOB symbol marks the active MOB point and
the chartplotter sets a direct course back to the marked location.
Viewing a List of all Waypoints
Select
Nav Info
>
Waypoints
.
Editing a Saved Waypoint
1
Select
Nav Info
>
Waypoints
.
2
Select a waypoint.
3
Select
Edit Waypoint
.
4
Select an option:
• To add a name, select
Name
, and enter a name.
• To change the symbol, select
Symbol
.
• To change the depth, select
Depth
.
• To change the water temperature, select
Water Temp.
.
• To change the comment, select
Comment
.
• To move the position of the waypoint, select
Position
.
Moving a Saved Waypoint
1
Select
Nav Info
>
Waypoints
.
2
Select a waypoint.
3
Select
Edit Waypoint
>
Position
.
4
Indicate a new location for the waypoint:
• To move the waypoint while viewing a chart, select
Use
Chart
, select a new location on the chart, and select
Move Waypoint
.
• To move the waypoint using coordinates, select
Enter
Coordinates
, and enter the new coordinates.
Browsing for and Navigating to a Saved Waypoint
CAUTION
The Auto Guidance feature is based on electronic chart
information. That data does not ensure obstacle and bottom
clearance. Carefully compare the course to all visual sightings,
8
Navigation with a Chartplotter















































