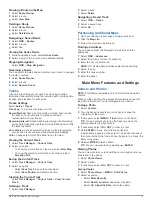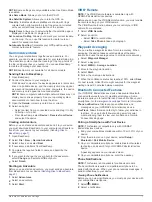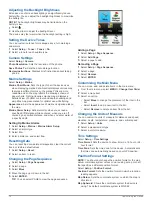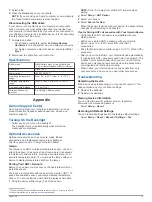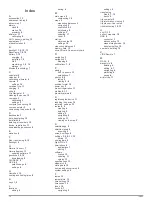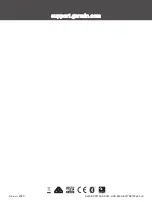Altimeter Settings
NOTE:
The altimeter is available only with GPSMAP
64s/sc/st/sx/csx devices.
Select
Setup
>
Altimeter
.
Auto Calibration
: Automatically calibrates the altimeter each
time the device is turned on.
Barometer Mode
: Variable Elevation allows the barometer to
measure changes in elevation while you are moving. Fixed
Elevation assumes the device is stationary at a fixed
elevation, so the barometric pressure should only change
due to weather.
Pressure Trending
: Sets how the device records pressure
data. Save Always records all pressure data, which can be
helpful when you are watching for pressure fronts.
Plot Type
: Records elevation changes over a period of time or
distance, records barometric pressure over a period of time,
or records ambient pressure changes over a period of time.
Calibrate Altimeter
: Calibrates the altimeter.
Routing Settings
The device calculates routes optimized for the type of activity
you are doing. The available routing settings vary based on the
activity selected.
Select
Setup
>
Routing
.
Activity
: Sets an activity for routing. The device calculates
routes optimized for the type of activity you are doing.
Route Transitions
: Sets how the device routes from one point
on the route to the next. This setting is available only for
some activities. Distance routes you to the next point on the
route when you are within a specified distance of your current
point.
Lock On Road
: Locks the blue triangle, which represents your
position on the map, onto the nearest road.
Profiles
Profiles are a collection of settings that optimize your device
based on how you are using it. For example, the settings and
views are different when you use the device for hunting than
when geocaching.
When you are using a profile and you change settings, such as
data fields or units of measurement, the changes are saved
automatically as part of the profile.
Creating a Custom Profile
You can customize your settings and data fields for a particular
activity or trip.
1
Select
Setup
>
Profiles
>
Create Profile
>
OK
.
2
Customize your settings and data fields.
Editing a Profile Name
1
Select
Setup
>
Profiles
.
2
Select a profile.
3
Select
Edit Name
.
4
Enter the new name.
Deleting a Profile
NOTE:
Before you can delete the active profile, you must
activate a different profile. You cannot delete a profile while it is
active.
1
Select
Setup
>
Profiles
.
2
Select a profile.
3
Select
Delete
.
Device Information
Product Updates
On your computer, install Garmin Express
™
). On your smartphone, install the Garmin Connect app.
This provides easy access to these services for Garmin devices:
• Software updates
• Map updates
• Data uploads to Garmin Connect
• Product registration
Setting Up Garmin Express
1
Connect the device to your computer using a USB cable.
2
3
Follow the on-screen instructions.
Registering Your Device
Help us better support you by completing our online registration
today. Keep the original sales receipt, or a photocopy, in a safe
place.
1
2
Sign in to your Garmin account.
Viewing E-label Regulatory and Compliance
Information
The label for this device is provided electronically. The e-label
may provide regulatory information, such as identification
numbers provided by the FCC or regional compliance markings,
as well as applicable product and licensing information.
1
Select
Setup
.
2
Select
About
.
Attaching the Carabiner Clip
1
Position the carabiner clip in the slots on the mounting
spine of the device.
2
Slide the carabiner clip up until it locks in place.
Removing the Carabiner Clip
Lift up on the bottom of the carabiner clip, and slide the
carabiner clip off the mounting spine.
Attaching the Wrist Strap
1
Insert the loop of the wrist strap through the slot in the
device.
Device Information
11