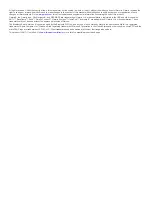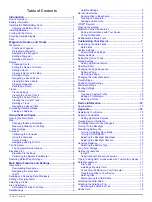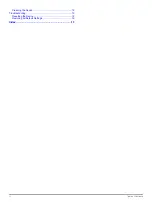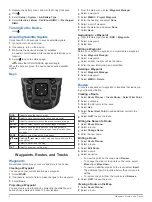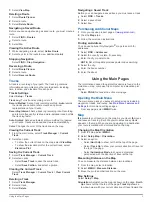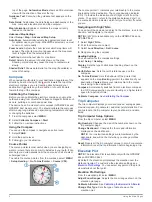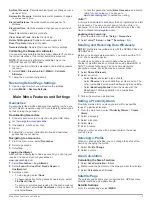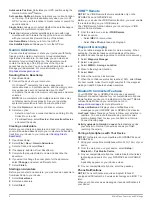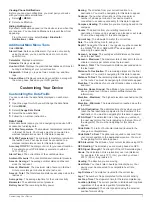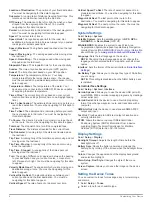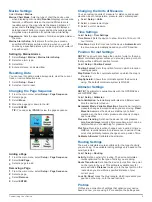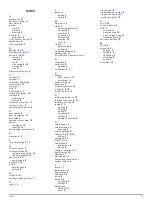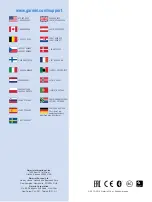3
Replace the battery cover, and turn the D-ring clockwise.
4
Hold .
5
Select
Setup
>
System
>
AA Battery Type
.
6
Select
Alkaline
,
Lithium
,
Traditional NiMH
, or
Precharged
NiMH
.
Turning On the Device
Hold .
Acquiring Satellite Signals
It may take 30 to 60 seconds to acquire satellite signals.
1
Go outdoors to an open area.
2
If necessary, turn on the device.
3
Wait while the device searches for satellites.
A question mark flashes while the device determines your
location.
4
Select to open the status page.
shows the GPS/GLONASS signal strength.
When the bars are green, the device has acquired satellite
signals.
Keys
FIND
Select to open the search menu.
MARK
Select to save your current location as a waypoint.
QUIT
Select to cancel or return to the previous menu or page.
ENTER
Select to select options and acknowledge messages.
MENU
Select to open the options menu for the page that is
currently open. Select twice to open the main menu (from
any page).
PAGE
Select to scroll through the main pages.
Select , , , or to select menu options and move the
map cursor.
IN
Select to zoom in on the map.
OUT
Select to zoom out on the map.
Waypoints, Routes, and Tracks
Waypoints
Waypoints are locations you record and store in the device.
Creating a Waypoint
You can save your current location as a waypoint.
1
Select
MARK
.
2
If necessary, select a field to make changes to the waypoint.
3
Select
Done
.
Projecting a Waypoint
You can create a new location by projecting the distance and
bearing from a marked location to a new location.
1
From the main menu, select
Waypoint Manager
.
2
Select a waypoint.
3
Select
MENU
>
Project Waypoint
.
4
Enter the bearing, and select
Done
.
5
Select a unit of measure.
6
Enter the distance, and select
Done
.
7
Select
Save
.
Navigating to a Waypoint
1
From the main menu, select
FIND
>
Waypoints
.
2
Select a waypoint.
3
Select
Go
.
Editing a Waypoint
Before you can edit a waypoint, you must create a waypoint.
1
Select
Waypoint Manager
.
2
Select a waypoint.
3
Select an item to edit, such as the name.
4
Enter the new information, and select
Go
.
Deleting a Waypoint
1
Select
Waypoint Manager
.
2
Select a waypoint.
3
Select
MENU
>
Delete
.
Routes
A route is a sequence of waypoints or locations that leads you
to your final destination.
Creating a Route
1
Select
Route Planner
>
Create Route
>
Select First Point
.
2
Select a category.
3
Select the first point in the route.
4
Select
Use
.
5
Select
Select Next Point
to add additional points to the
route.
6
Select
QUIT
to save the route.
Editing the Name of a Route
1
Select
Route Planner
.
2
Select a route.
3
Select
Change Name
.
4
Enter the new name.
Editing a Route
1
Select
Route Planner
.
2
Select a route.
3
Select
Edit Route
.
4
Select a point.
5
Select an option:
• To view the point on the map, select
Review
.
• To change the order of the points on the route, select
Move Up
or
Move Down
.
• To insert an additional point on the route, select
Insert
.
The additional point is inserted before the point you are
editing.
• To remove the point from the route, select
Remove
.
6
Select
QUIT
to save the route.
Viewing a Route on the Map
1
Select
Route Planner
.
2
Select a route.
2
Waypoints, Routes, and Tracks