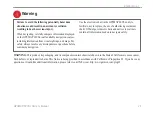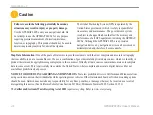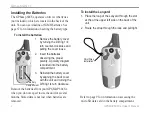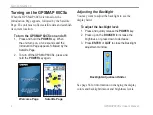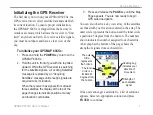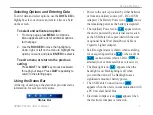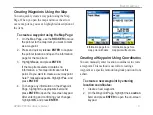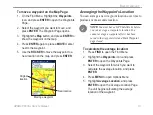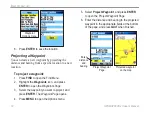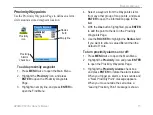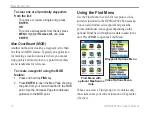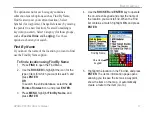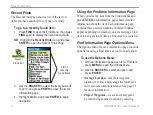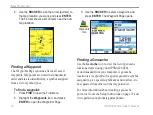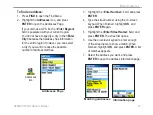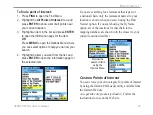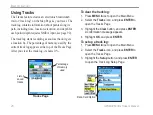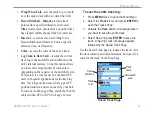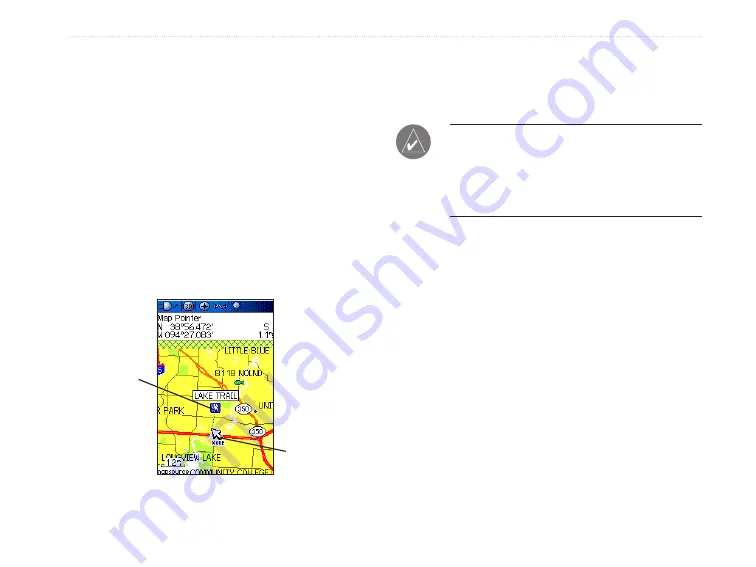
GPSMAP 60CSx Owner’s Manual
13
B
ASIC
O
PERATION
>
To move a waypoint on the Map Page:
1. On the Find Menu, Highlight the
Waypoints
icon, and press
ENTER
to open the Waypoints
Page.
2. Select the waypoint you want to move, and
press
ENTER
. The Waypoint Page opens.
3. Highlight the
Map
button, and press
ENTER
to
show the waypoint on the map.
4. Press
ENTER
again to place a
MOVE
marker
next to the waypoint.
5. Use the
ROCKER
to move the waypoint to a
new location on the map, and press
ENTER
.
Original
location
New location
Moving a waypoint
Averaging the Waypoint’s Location
You can average a new waypoint location over time to
produce a more accurate location.
NOTE:
You must have a GPS Satellite fix before
you can average a waypoint’s location. You
cannot average a waypoint after it has been
saved to the waypoints list and Mark Waypoint
page closed.
To calculate the average location:
1. Press
FIND
to open the Find Menu.
2. Highlight the
Waypoints
icon, and press
ENTER
to open the Waypoints Page.
3. Select the waypoint for which you want to
calculate the average location, and press
ENTER
.
4. Press
MENU
to open Options Menu
5. Highlight
Average Location
, and press
ENTER
to open the Average Location Page.
The unit begins calculating the average
location of the waypoint.