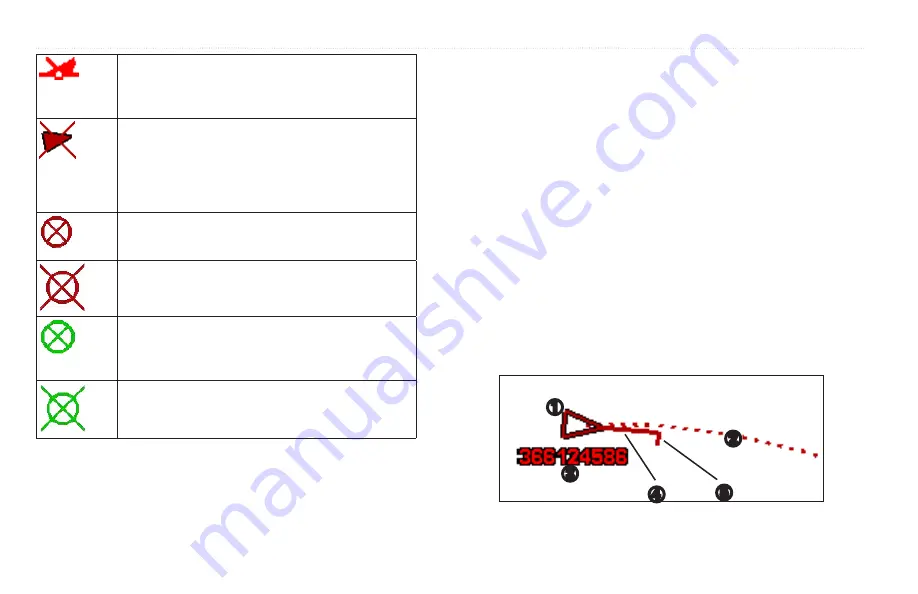
Viewing Information
42
GPSMAP 400/500 Series Owner’s Manual
The location of this symbol indicates the closest point
of approach to a dangerous target, and the numbers
near the symbol indicate the time to the closest point of
approach to that target�
Dangerous target is lost� A red
X
indicates that the AIS
transmission from the vessel is lost, and the chartplotter
displays a message banner asking whether the vessel
should continue to be tracked� If you discontinue vessel
tracking, the lost dangerous target symbol disappears
from the chart or the 3D chart view�
AIS-SART transmission� You can select this symbol to
see more information about the SART transmission and
begin navigation�
AIS-SART transmission lost�
AIS-SART transmission test� This symbol appears when
a vessel initiates a test of their SART device, and does
not represent a true emergency� You can disable these
test symbols and alerts (
)
AIS-SART transmission test lost�
Heading and Projected Course of Activated AIS Targets
When course over ground and heading information are provided by an
activated AIS target, the heading of the target appears on a chart as a solid
line attached to the AIS target symbol. A heading line does not appear on a 3D
chart view.
The projected course of an activated AIS target appears as a dashed line on
a chart or a 3D chart view. The length of the projected course line is based
on the value of the projected heading setting (
target is not transmitting speed information, or if the vessel is not moving, a
projected course line does not appear. Changes in the speed, the course over
ground, or the rate-of-turn information transmitted by the vessel can impact the
calculation of the projected course line.
When course over ground, heading, and rate-of-turn information are provided
by an activated AIS target, the projected course of the target is calculated based
on the course over ground and the rate-of-turn information. The direction in
which the target is turning, which is also based on the rate-of-turn information,
is indicated by the direction of the barb at the end of the heading line. The
length of the barb does not change.
➊
➎
➍
➌
➋
















































