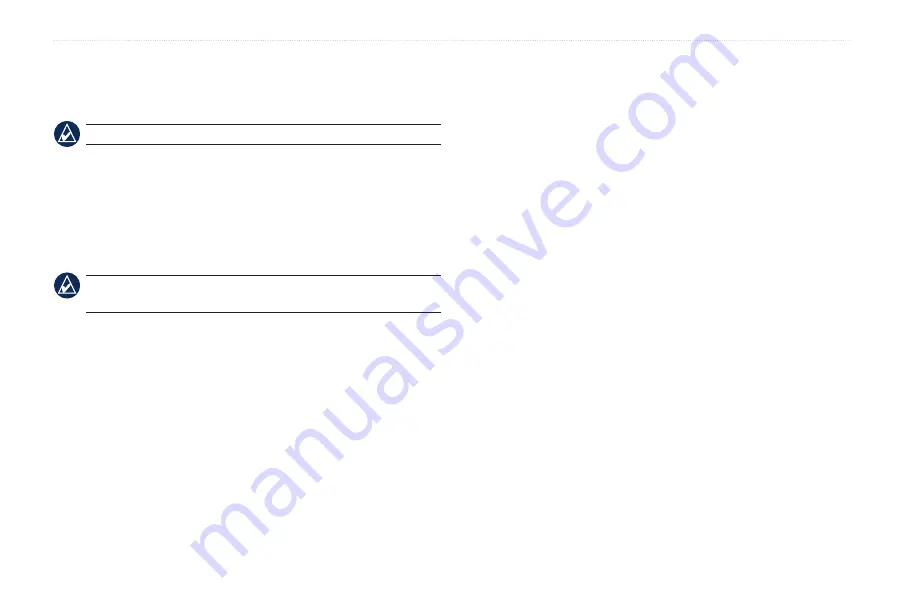
40
GPSMAP 400/500 Series Owner’s Manual
Configuring the Chartplotter
NMEa 2000 devices
—lists the NMEA 2000 devices on your
network. If a NMEA 2000 device has configuration options or
settings, select the device for a list of options.
NOTE:
Only the following units are NMEA 2000 compatible:
GPSMAP 451/451s
GPSMAP 526/526s
GPSMAP 551/551s
GPSMAP 556/556s
CaNet devices
—lists the CANet devices on your network. If a
CANet device has configuration options or settings, select the device
for a list of options.
NOTE:
Only the GPSMAP 420/450/520/550/525/555 (including “s”
models) are CANet compatible:
Setting Alarms
You can set the unit to sound an audible alarm when certain
conditions are met. By default, all alarms are turned off.
To set an alarm:
1. From the Home screen, select
Configure
>
Alarms
.
2. Select an alarm category.
3. Select an alarm.
4. Select
On
to turn on the alarm.
5. Specify alarm information.
Setting Navigation Alarms
To set a navigation alarm from the Home screen, select
Configure
>
Alarms
>
Navigation
.
arrival
—set an alarm to sound when you are within a specified
distance or time from a turn or destination waypoint.
Type
—select whether you want arrival alarms to sound only
when nearing destinations or when nearing either turns or
destinations. Select
Off
to disable arrival alarms.
activation
—select whether the arrival alarm triggers on time to
arrival or distance to arrival.
Change Time/Change distance
—if you have Activation set to
Time, select
Change Time
to set the number of minutes before
arrival that the alarm should sound. If you have Activation set
to Distance, select
Change distance
to set the distance before
arrival that the alarm should sound. Use the
Rocker
to change
the time or distance.
anchor drag
—set an alarm to sound when you exceed a specified
drift distance.
Off Course
—set an alarm to sound when you are off course by a
specified distance.
•
•
•






























