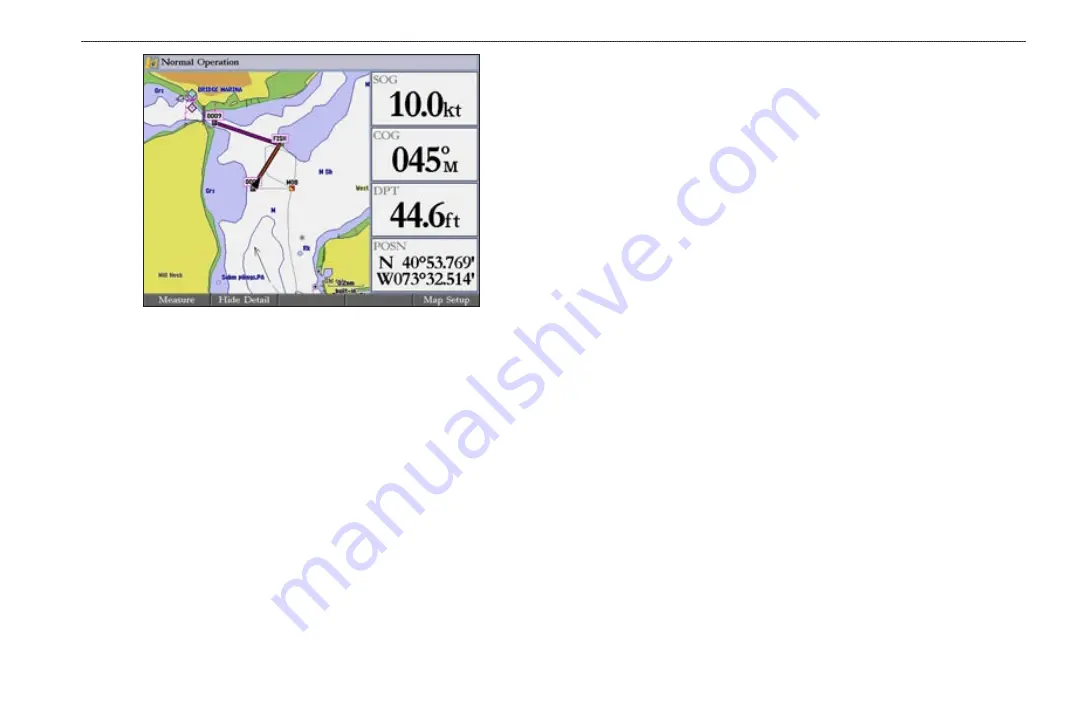
GPSMAP 2206/2210 Owner’s Manual
25
B
ASIC
O
PERATION
>
C
REATING
AND
U
SING
R
OUTES
To stop navigating a route:
Press
NAV
, highlight
Stop Navigation
on the Navigation menu, and press
ENTER
.
The following options are available on the Navigation menu by pressing
NAV
while navigating a route:
•
Invert Route
—reverses the route so you can follow it from the end point
back to the beginning.
•
Re-Evaluate Route
—recalculates and reactivates the current route data;
and it selects the route leg closest to your current location as the active leg
(the active leg defines the current from and to waypoints).
Creating a Quick NAV Route
Use the
Create QUICK
soft key to create a quick route that you can begin
navigating immediately.
To create and navigate a QUICK NAV route:
1. Press
NAV/MOB
, and highlight
Follow Route
.
2. Press the
Create QUICK
soft key.
3. Use the map pointer to select a waypoint or map item, and press
ENTER
.
As you add each new waypoint to the route, the data window at the top
of the Map Page shows the waypoint or map item name, bearing and
distance from your location, and coordinates of the map pointer. The
bottom of the screen shows the number of available points. A route line
appears on the map to indicate each completed leg, and a dotted line
appears indicating the distance and bearing to the arrow pointer from the
last route waypoint.
4. Repeat step 3 until you finish adding all route waypoints.
5. Press
QUIT
twice to start your quick nav route.
Copying a Route
Use the
Copy
soft key on the Route tab to copy an existing route.
To copy a route:
1. Press and hold
ADJ/MENU
to open the Main Menu, and then highlight the
Routes
tab.
2. Use the
ROCKER
to select the route you want to copy, and press the
Copy
soft key. The map window for the new route opens. The copied
route uses the same route name with an additional number (starting at 1)
at the end of the route name.















































