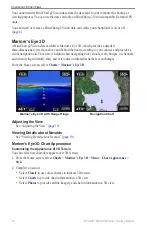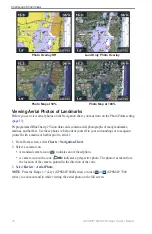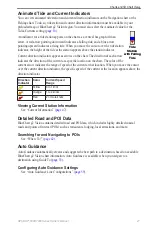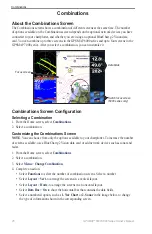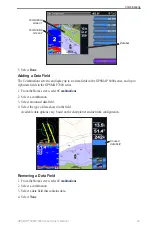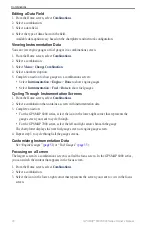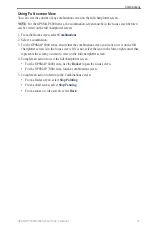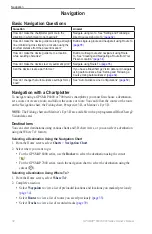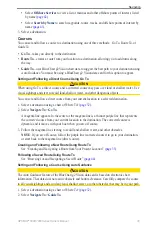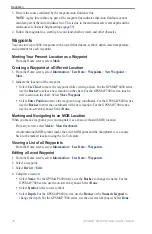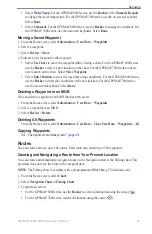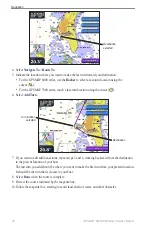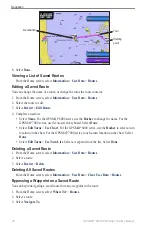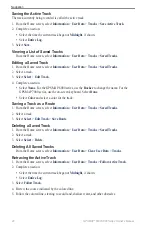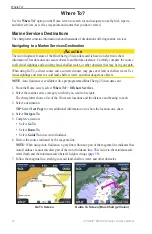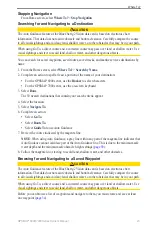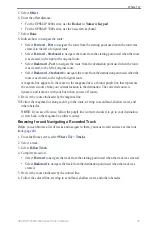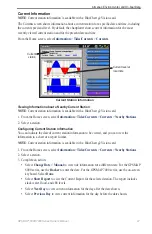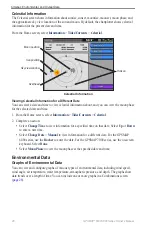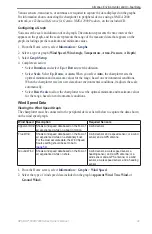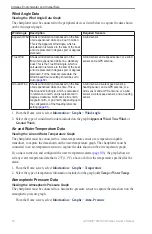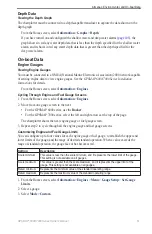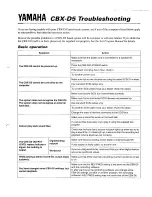6
GPSMAP
®
6000/7000 Series Owner’s Manual
Navigation
Destination
selected
4. Select
Navigate to
>
Route to
.
5. Indicate the location where you want to make the last turn toward your destination:
For the GPSMAP 6000 series, use the
Rocker
to select a last-turn location using the
cursor ( ).
For the GPSMAP 7000 series, touch a last-turn location using the cursor ( ).
6. Select
Add turn
.
Destination
Turn location
selected
7. If you want to add additional turns, repeat steps 5 and 6, working backward from the destination
to the present location of your boat.
The last turn you add should be where you want to make the first turn from your present location.
It should be the turn that is closest to your boat.
8. Select
Done
when the route is complete.
9. Review the course indicated by the magenta line.
10. Follow the magenta line, steering to avoid land, shallow water, and other obstacles.
•
•