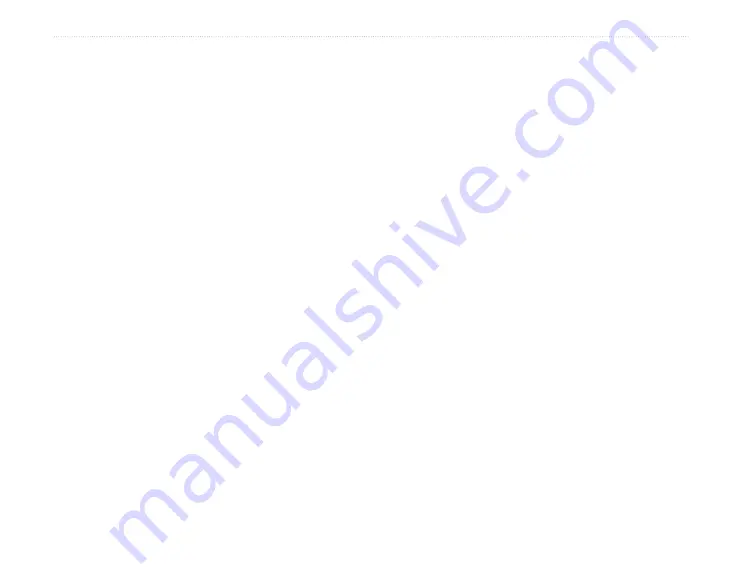
GPSMAP 76Cx Owner’s Manual
M
aIn
M
enu
Setup Menu
To access the Setup Menu:
From the Main Menu, select
Setup
.
System Setup Page
To access the System Setup:
From the Setup Menu select
System
.
GPS
—choose on the GPS options other than
Normal to save battery power.
WAAS/EGNOS
—set to Enable or Disable.
Battery Type
—choose the type of battery
being used in order to produce a more accurate
battery capacity report.
Text Language
—set the unit’s on-screen
language.
External Power Lost
—set the unit to turn off
if external power is lost.
Proximity Alarms
—turns custom POI and
Proximity alarms on and off.
Use the option menu to restore defaults, read microSD
card information, or view the version of unit software
and the Unit I.D. number
.
•
•
•
•
•
•
Display Setup Page
You can choose a display mode, a color scheme for
day and for night viewing, adjust the amount of
time that the backlight stays on, and set the level of
brightness.
To access the Display Setup page:
From the Setup Menu, select
Display
.
Display Mode
—set for Auto (changes from
day to night mode and back again at dusk and
dawn), Day only, or Night only.
Daytime
Color Scheme
—set in Day mode to
one of 10 color schemes.
Nighttime
Color Scheme
—set in Night mode
to one of 10 color schemes.
Backlighting Timeout
—choose from Stays
On or delays of 15 seconds, 30 seconds, one
minute, or two minutes.
Backlight Intensity Level
—use the slider to
adjust the brightness.
•
•
•
•
•






























