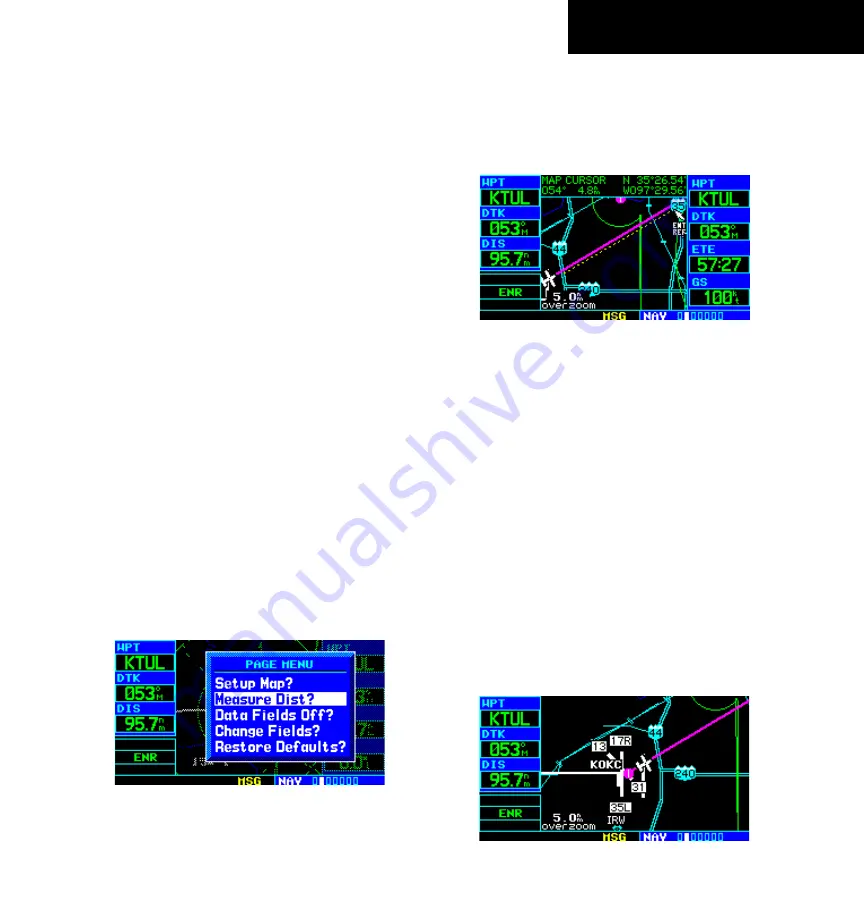
GPS 400 Pilot’s Guide and Reference
190-00140-60 Rev. E
SECTION 2
NAV PAGES
2-13
Displaying airspace boundaries, highways,
roads, railroad lines, track log data, active
flight plan course lines, and lat/long grid
lines:
1) From the Map Page Menu, turn the large
right
knob to highlight ‘Setup Map?’ and press the
ENT
Key.
2) Turn the small
right
knob to select the
appropriate group name (per Table 2-2) and
press the
ENT
Key.
3) Turn the large
right
knob to highlight the zoom
field for the desired feature.
4) Turn the small
right
knob to select the
maximum range at which the feature should
appear on screen (or select ‘Off’ to never
display the selected feature).
5) Press the
ENT
Key to accept the selected
option.
Distance Measurements
The ‘Measure Dist?’ option provides a quick, easy
method for determining the bearing and distance between
any two points on the Map Display.
Measuring bearing and distance between
two points:
1) Turn the large
right
knob to highlight ‘Measure
Dist?’ (Figure 2-20).
Figure 2-20 Map Page Menu
2) Press the
ENT
Key, an on-screen reference
pointer appears on the Map Display at the
present position.
3) Turn the small and large
right
knobs to place
the reference pointer at the desired location to
measure FROM and press the
ENT
Key (Figure
2-21).
Figure 2-21 Using Pointer to Measure Distance and Bearing
4) Again, use the small and large
right
knobs
to place the reference pointer at the desired
location to measure TO. The bearing and
distance from the first reference location
appears at the top of the Map Display.
5) To exit the ‘Measure Dist?’ option, press the
small
right
knob.
Selecting Full Screen Map
The ‘Data Fields Off?’ option provides a full-screen
Map Display (Figure 2-22), without the four data fields
along the right-hand side of the screen. Select this option
when to display a larger map area. If this option has
been selected and the data fields are off, ‘Data Fields On?’
appears as an option instead.
Figure 2-22 Full Screen Map






























