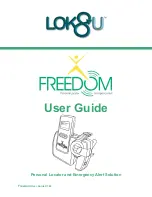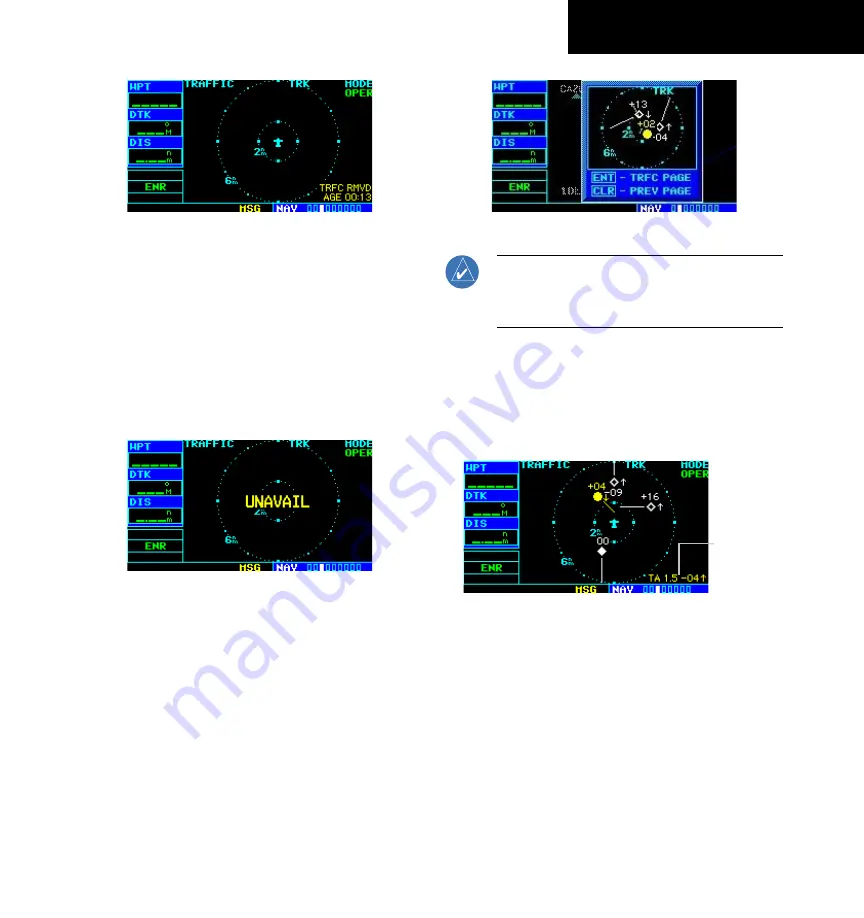
GPS 400 Pilot’s Guide and Reference
190-00140-60 Rev. E
10-7
SECTION 10
ADDITIONAL FEATURES
Figure 10-11 Traffic Removed Banner
•
UNAVAIL - When a 60 second period elapses with
no data, TIS is considered to be unavailable. This
state is indicated by the text ‘UNAVAIL’ (Figure
10-12). The pilot should be aware that ‘UNAVAIL’
could indicate a TIS coverage limitation due to a
line-of-sight situation, a low altitude condition,
or a result of flying directly over the radar site
providing coverage (cone of silence).
Figure 10-12 ‘UNAVAIL’ Message
Traffic Warning Window
When the unit is on any page (other than the NAV
Traffic Page) and a traffic threat is imminent, the Traffic
Warning Window is displayed (Figure 10-13). The Traffic
Warning Window shows a small thumbnail map which
can take the user to the Traffic Page by pressing the
ENT
Key, or go back to the previous page by pressing the
CLR
Key.
Figure 10-13 Traffic Warning Window
NOTE: The Traffic Warning Window is disabled
when the aircraft ground speed is less than 30
knots or when an approach is active.
Non-Bearing Traffic Advisory (TA) Banner
Traffic is only displayed graphically if aircraft heading
data is available. When heading is not available, Traffic
Advisories are displayed as non-bearing banners. The
banner shown in Figure 10-14 consists of (left to right):
Figure 10-14 Non-Bearing TA Banner
Non-
Bearing
Traffic
Advisory
Banner
• The ‘TA’ annunciation.
• The distance in miles ‘1.5’, from the client
aircraft’s present position to the intruder aircraft.
• A ‘+’ or ‘-’ symbol indicating whether the intruder
aircraft is above (+) or below (-) the client aircraft.
• The difference in altitude ‘04’ (shown in hundreds
of feet) between the intruder aircraft and the client
aircraft.
• An up or down arrow indicating that the intruder
aircraft is climbing or descending at a rate greater
than 500 fpm.