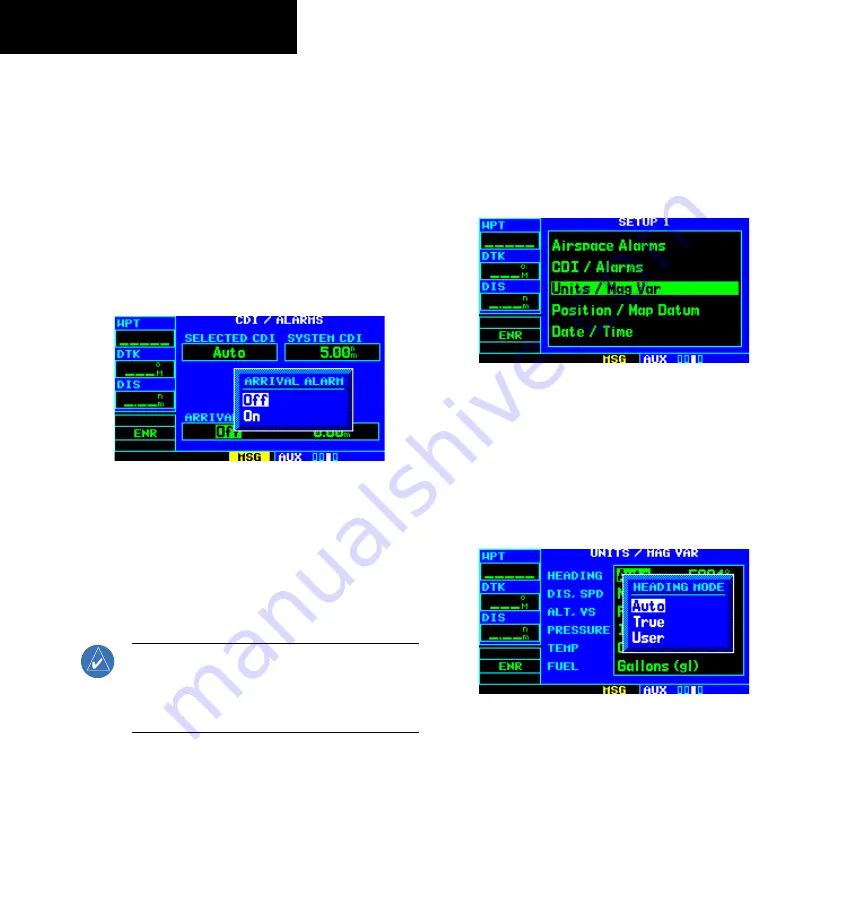
GPS 400 Pilot’s Guide and Reference
190-00140-60 Rev. E
8-24
SECTION 8
AUX PAGES
Setting the arrival alarm and alarm
distance:
1) Select ‘CDI/Alarms’ from the Setup 1 Page,
using the steps described at the beginning of
this section.
2) Turn the large
right
knob to highlight the
‘On’/’Off’ field (directly below ‘Arrival Alarm’).
3) Turn the small
right
knob to select ‘On’ or ‘Off’,
as desired (Figure 8-60). Press the
ENT
Key to
accept the selection.
Figure 8-60 Arrival Alarm Window
4) The flashing cursor moves to the alarm distance
field (to the immediate right of ‘On’ or ‘Off’).
To enter an arrival alarm distance, use the small
and large
right
knobs to enter the desired
alarm distance. Press the
ENT
Key when
finished.
NOTE: The CDI scale is always measured in
nautical miles, regardless of the current distance
units of measure selected on the Units/Mag Var
Page.
Setup 1 Page: Units/Mag Var
Setting the magnetic variation:
1) Select ‘Units/Mag Var’ from the Setup 1 Page
(Figure 8-61), using the steps described at the
beginning of this section.
Figure 8-61 Units/Mag Var Highlighted
2) The flashing cursor highlights the heading
mode field. Turn the small
right
knob to select
the desired heading mode: Auto, True, or User
(Figure 8-62). Press the
ENT
Key to accept the
selection. (The heading modes are described
at the beginning of this section.)
Figure 8-62 Heading Mode Window
3) If ‘User’ is selected, the flashing cursor moves
to the user value field (to the immediate right of
‘User’). Use the small and large
right
knobs to
enter the desired magnetic variation direction
and value. Press the
ENT
Key when finished.






























