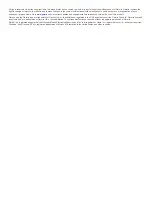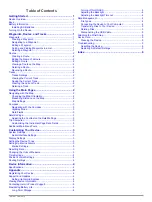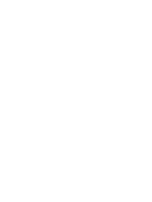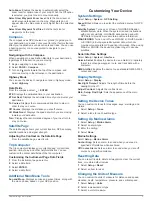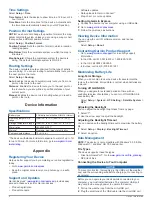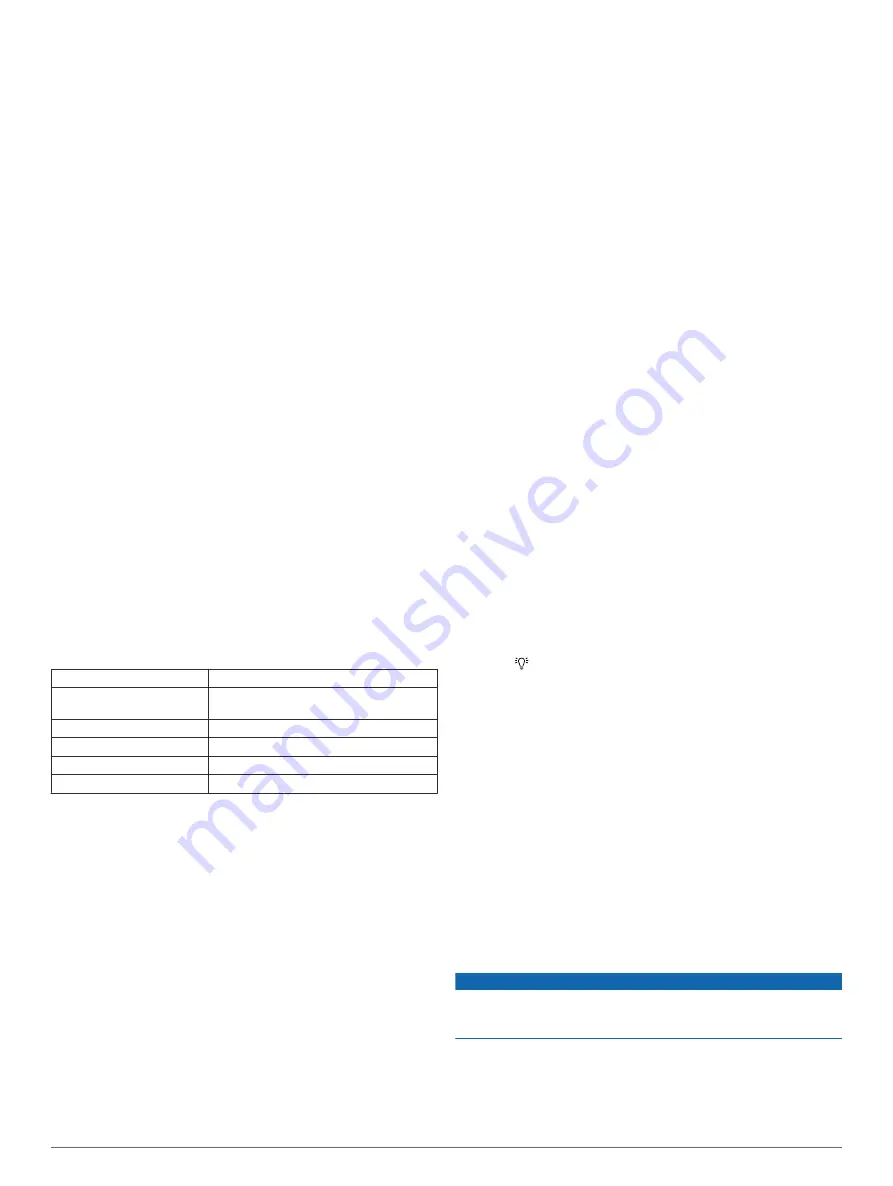
Time Settings
Select
Setup
>
Time
.
Time Format
: Sets the device to show time in a 12-hour or 24-
hour format.
Time Zone
: Sets the time zone for the device. Automatic sets
the time zone automatically based on your GPS position.
Position Format Settings
NOTE:
You should not change the position format or the map
datum coordinate system unless you are using a map or chart
that specifies a different position format.
Select
Setup
>
Position Format
.
Position Format
: Sets the position format in which a location
reading appears.
Map Datum
: Sets the coordinate system on which the map is
structured.
Map Spheroid
: Shows the coordinate system the device is
using. The default coordinate system is WGS 84.
Routing Settings
The device calculates routes optimized for the type of activity
you are doing. You can set routing to automatically route you to
the next point on the route.
Select
Setup
>
Routing
.
Auto
: Enables the device to automatically route you from one
point on the route to the next.
Distance
: Enables the device to route you to the next point on
the route when you are within a specified distance of your
current point.
Manual
: Enables the device to stop routing when you reach a
point on the route.
Device Information
Specifications
Battery type
2 AA batteries (alkaline, NiMH, or lithium )
Operating temperature
range
From -20º to 70ºC (from -4º to 158ºF)
Storage temperature range From -30º to 80ºC (from -22º to 176ºF)
Water rating
IEC 60529 IPX7*
Material
Floatable, high-impact, plastic alloy
Compass-safe distance
10 cm (4 in.)
*The device withstands incidental exposure to water of up to 1 m
for up to 30 min. For more information, go to
Appendix
Registering Your Device
Help us better support you by completing our online registration
today.
• Go to
.
• Keep the original sales receipt, or a photocopy, in a safe
place.
Support and Updates
Garmin Express
™
(
) provides easy
access to these services for Garmin devices.
• Product registration
• Product manuals
• Software updates
• Data uploads to Garmin Connect
™
• Map, chart, or course updates
Setting Up Garmin Express
1
Connect the device to your computer using a USB cable.
2
3
Follow the on-screen instructions.
Viewing Device Information
You can view the unit ID, software version, and license
agreement.
Select
Setup
>
About
.
Contacting Garmin Product Support
• Go to
information.
• In the USA, call 913-397-8200 or 1-800-800-1020.
• In the UK, call 0808 238 0000.
• In Europe, call +44 (0) 870 850 1241.
Maximizing Battery Life
Long-Term Storage
When you do not plan to use the device for several months,
remove the batteries. Stored data is not lost when batteries are
removed.
Turning off GLONASS
When you navigate for extended periods of time with an
unobstructed view of satellites, you can turn off GLONASS to
save battery life.
Select
Setup
>
System
>
GPS Setting
>
Satellite System
>
GPS
.
Adjusting the Backlight
You can adjust the backlight brightness from any page.
1
Select .
2
Use the arrow keys to adjust the backlight.
Adjusting the Backlight Timeout
You can decrease the backlight timeout to maximize the battery
life.
1
Select
Setup
>
Display
>
Backlight Timeout
.
2
Select an option.
Data Management
NOTE:
The device is not compatible with Windows
®
95, 98, Me,
Windows NT
®
, and Mac
®
OS 10.3 and earlier.
File Types
The device supports these file types.
• Files from HomePort
™
• GPX track files.
Connecting the Device to Your Computer
NOTICE
To prevent corrosion, thoroughly dry the USB port, the weather
cap, and the surrounding area before charging or connecting to
a computer.
Before you can operate your device while connected to your
computer, you must install batteries. The computer USB port
may not provide enough power to operate the device.
1
Pull up the weather cap from the mini-USB port.
2
Plug the small end of the USB cable into the mini-USB port.
4
Device Information
Summary of Contents for GPS 12H
Page 1: ...GPS 12H Owner s Manual September 2015 Printed in Taiwan 190 01956 00_0A ...
Page 4: ......
Page 11: ......