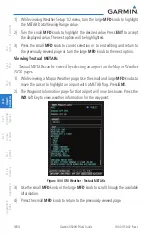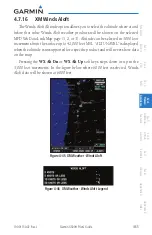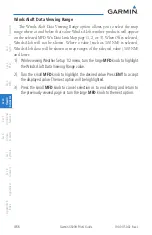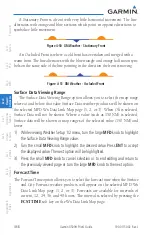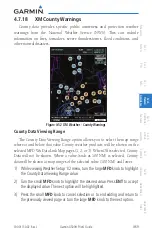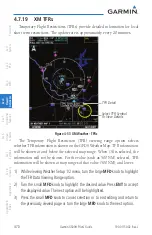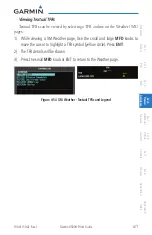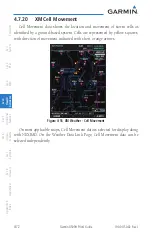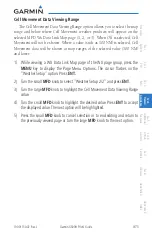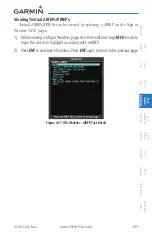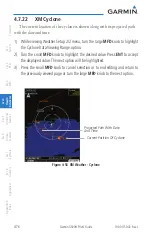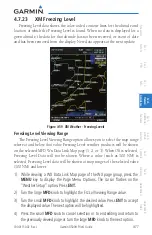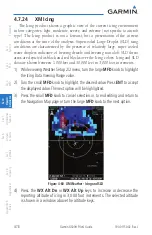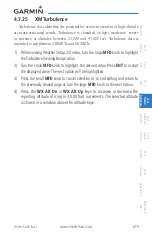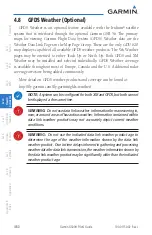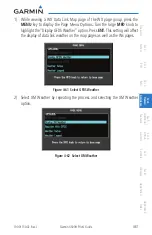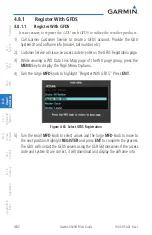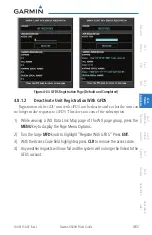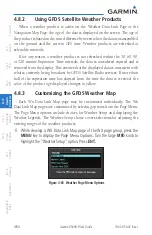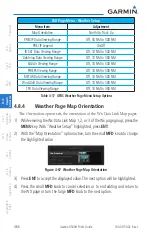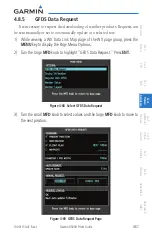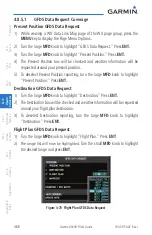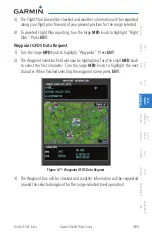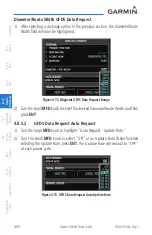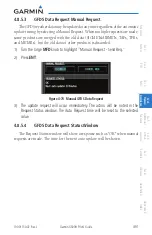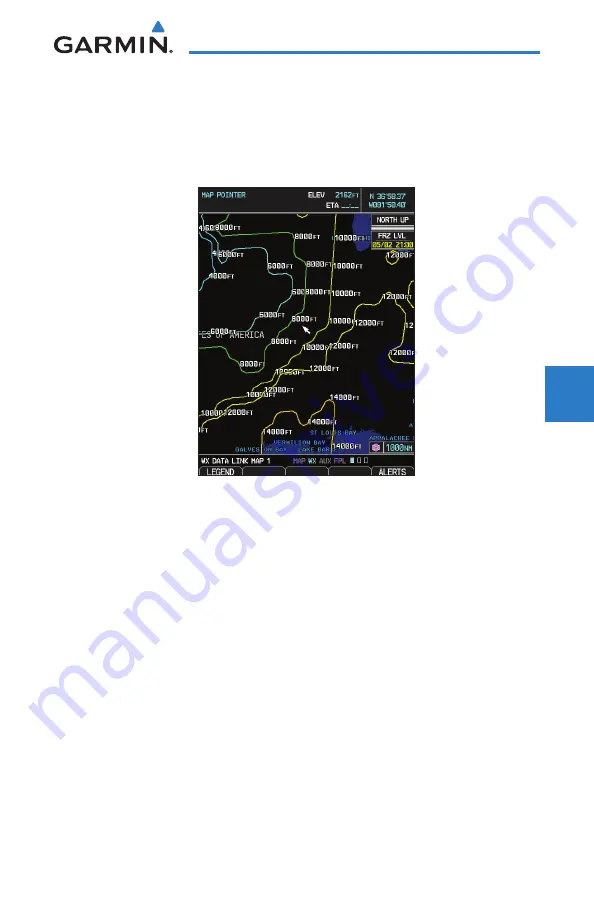
4-77
190-01150-02 Rev. J
Garmin G500H Pilot’s Guide
For
ewor
d
Sec 1
System
Sec 2
PFD
Sec 3
MFD
Sec 4
Hazar
d
Avoidance
Sec 5
Additional
Featur
es
Sec 6
Annun.
& Alerts
Sec 7
Symbols
Sec 8
Glossary
Appendix A
Appendix B
Index
4.7.23 XM Freezing Level
Freezing Level data shows the color-coded contour lines for the altitude and
location at which the Freezing Level is found. When no data is displayed for a
given altitude, the data for that altitude has not been received, or is out of date
and has been removed from the display. New data appears at the next update.
Figure 4-59 XM Weather - Freezing Levels
Freezing Level Viewing Range
The Freezing Level Viewing Range option allows you to select the map range
where at and below that value Freezing Level weather products will be shown
on the selected MFD Wx Data Link Map page (1, 2, or 3). When Off is selected,
Freezing Level Data will not be shown. Where a value (such as 100 NM) is
selected, Freezing Level data will be shown at map ranges of the selected value
(100 NM) and lower.
1) While viewing a WX Data Link Map page of the WX page group, press the
MENU
key to display the Page
Menu Options
. The cursor flashes on the
“Weather Setup” option. Press
ENT
.
2) Turn the large
MFD
knob to highlight the Frz Lvl Viewing Range value.
3) Turn the small
MFD
knob to highlight the desired value. Press
ENT
to accept
the displayed value. The next option will be highlighted.
4) Press the small
MFD
knob to cancel selection or to end editing and return to
the previously viewed page or turn the large
MFD
knob to the next option.
Summary of Contents for G500H
Page 1: ...G500H Pilot s Guide ...
Page 365: ......