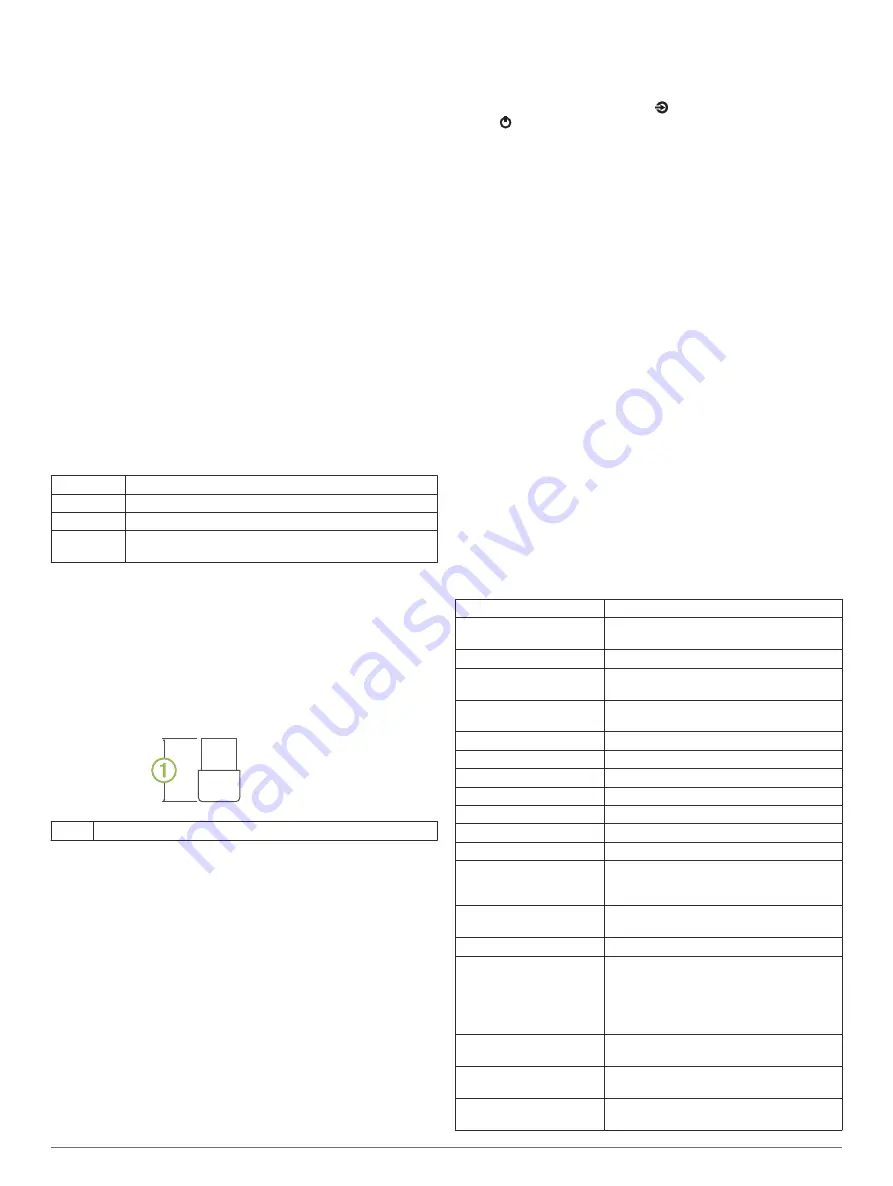
Connecting a Compatible USB Device to the
Stereo
You can connect a compatible USB flash drive, compatible
Apple device, or compatible Android AOA device to the USB
port to play music and charge compatible Apple or Android
devices.
The FUSION-Link remote control app is required to navigate
folders on the USB flash drive. When using a USB flash drive
without the FUSION-Link app, the stereo plays music files saved
in the root directory by default. If the FUSION-Link app has been
previously used to navigate to a different folder on the USB
drive, the stereo plays music files from the last folder navigated
to.
When using a USB flash drive, the file load time varies based on
size of the flash drive and the number of files on the flash drive.
1
Connect the USB flash drive or the USB cable included with
your media player to the USB port on the stereo.
2
If you want to stream Bluetooth audio, select the Bluetooth
source on the stereo.
NOTE:
The FUSION-Link app works for any audio source,
but you must select the Bluetooth source on the stereo to
stream audio.
3
Play music using the connected USB device.
When an unsupported USB device is connected, the stereo
beeps to indicate the error.
One beep
Unsupported hub attached
Two beeps
Unsupported USB device attached
Three beeps Device not responding
Four beeps Unsupported USB device attached that exceeds the 1 A
charging rating of the stereo
USB Flash Drive Size
The weather cap should be sealed on the device to avoid
corrosion.
To ensure the weather cap can be properly inserted and locked,
you must use a low profile USB flash drive that is no longer than
22 mm (0.86 in.), measuring from end to end.
The optional FUSION MS-USB16 accessory is a low-profile,
16 GB flash drive, and is the correct size to allow the weather
cap to be closed and sealed.
À
22 mm (0.86 in.) maximum
FUSION-Link Remote Control App
You can use the FUSION-Link remote control app on your
compatible Apple or Android device to adjust the stereo volume,
change the source, control playback, select and manage radio
presets, and adjust some stereo settings.
The app communicates with the stereo using the Bluetooth
connection for the mobile device. You must connect your
compatible device to the stereo using Bluetooth to use the app.
For information about the FUSION-Link remote control app for
compatible Apple or Android devices, go to the Apple App Store
or the Google Play store.
Connecting a Garmin
®
Watch to the Stereo
For a list of a compatible Garmin watches, go to
For more information about the watch, see the watch manual at
.
1
Following the instructions in the watch manual, install the
FUSION-Link Lite
™
app from the Connect IQ
™
store onto the
watch.
2
On the stereo, press and hold until you hear
Discoverable
and flashes blue.
The stereo remains discoverable for two minutes.
3
Bring the watch within 3 m (10 ft.) of the stereo.
NOTE:
Stay 10 m (33 ft.) away from other ANT
®
devices
while pairing.
4
Open the FUSION-Link Lite app on the watch.
The first time you open the app on the watch, the watch
automatically pairs with and connects to the stereo. If you
need to pair to another stereo, in the FUSION-Link Lite app,
select
Settings
>
Pair new
.
5
Control the audio playback using the FUSION-Link Lite app
on the watch.
After the devices are paired, they connect automatically when
they are turned on, within range, and the app is open on the
watch.
More Information
Installing a Different Language for the Voice
Prompts
You can change the language of the voice prompts. Choose
from English, Dutch, French, German, Italian, Spanish,
Japanese, and Chinese.
1
.
2
Follow the on-screen instructions.
Specifications
Ingress protection rating*
IEC 60529 IP65
Dimensions with trim (W ×
H × D)
344 x 155 x 50 mm (13.54 x 6.1 x 1.97 in.)
Weight
1.15 kg (2.54 lb.)
Operating temperature
range
From 0° to 50°C (from 32° to 122°F)
Long-term storage
temperature range
From -20° to 70°C (from -4° to 158°F)
Bluetooth wireless range
Up to 10 m (33 ft.)
Bluetooth profiles
A2DP, AVRCP, SPP
Bluetooth version
4.1
ANT wireless range
Up to 3 m (10 ft.)
Input voltage
From 10.8 to 16.0 Vdc
Current (max.)
10 A
Fuse
10 A
USB
Type A port for USB flash drive or media
player connection, also provides 1 A
charging
USB compatibility
Compatible Android Open Accessory
(AOA) and Apple devices
USB format
FAT32
USB audio format
MP3, max. 250 files per root folder and
each other folder
NOTE:
The file load time varies based on
the number and size of the files on the
flash drive.
Speakers
Two 3 in. speakers with one passive
radiator
Amplifiers
Class D, 2 x 43 W RMS @ 14.4 Vdc input,
≤ 1% THD+N
Tuner
AM/FM (North America, Europe, Japan,
Australasia)
2
More Information
Summary of Contents for FUSION
Page 1: ... FUSIONENTERTAINMENT COM FUSION Panel Stereo O W N E R S M A N U A L ENGLISH ...
Page 4: ......
Page 9: ......




























