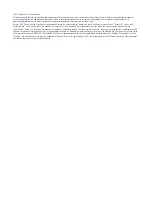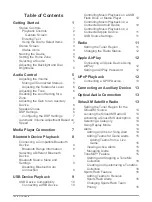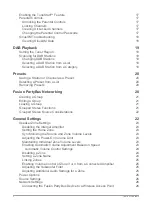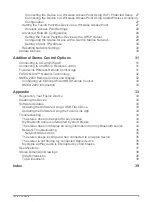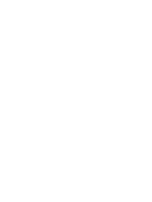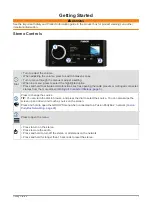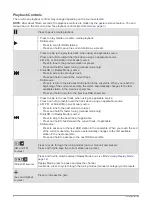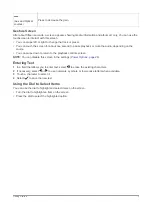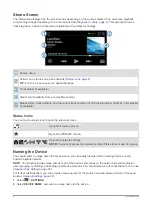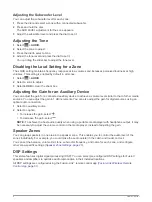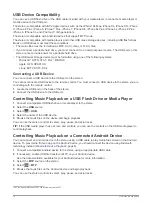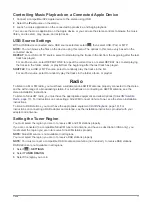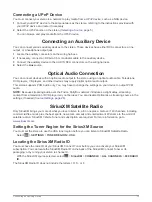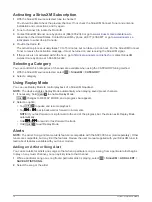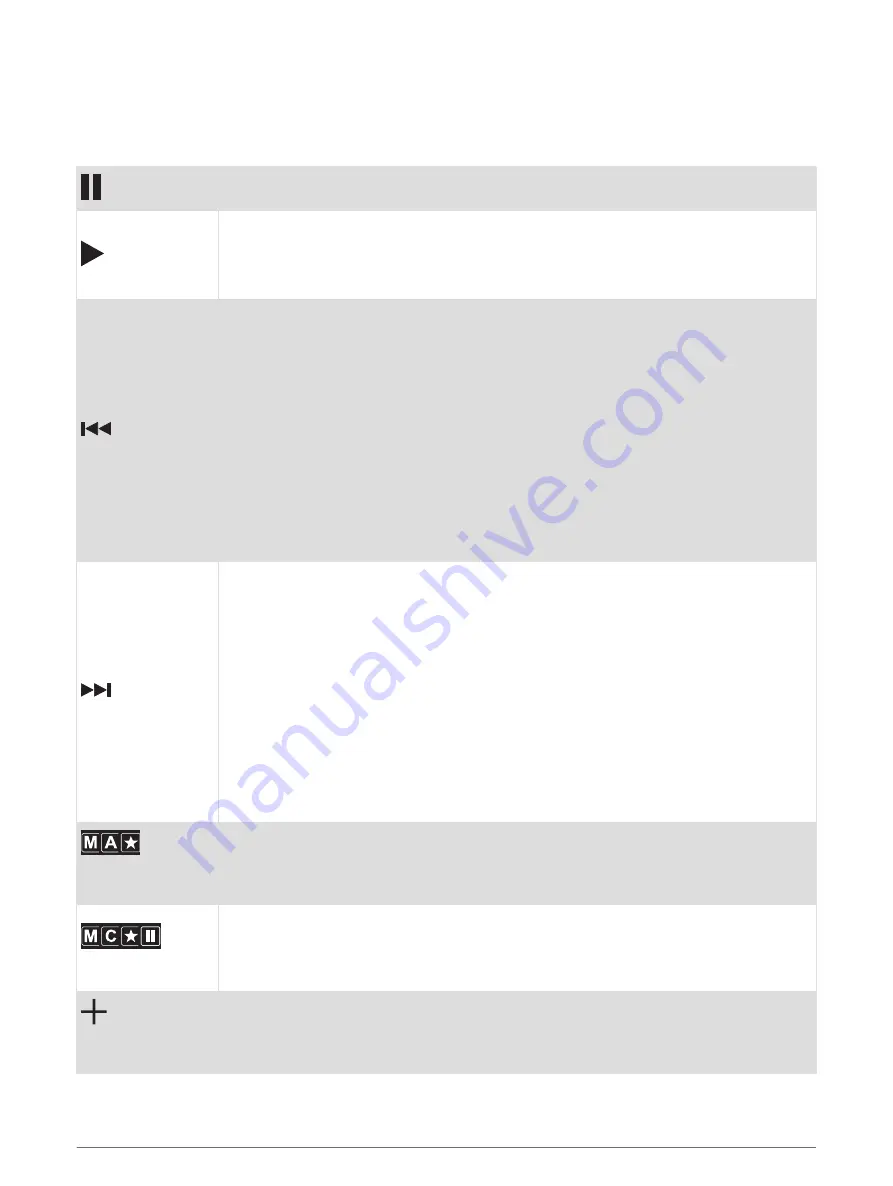
Playback Controls
The on-screen playback controls may change depending on the source selected.
NOTE:
After about fifteen seconds, the playback controls are hidden by the gesture screen feature. You can
swipe down on the screen to view the playback controls (
).
Press to pause media playback.
• Press to play media or resume media playback.
• DAB source:
◦ Press to scan for DAB stations.
◦ Press and hold to save the current station as a preset.
• Press to skip to the previous track, when using an applicable source.
• Press and hold to rewind the track when using an applicable source.
• AM, FM, or SiriusXM (in Live Mode) source:
◦ Press to tune to the previous station or preset.
◦ Press and hold for faster tuning (manual mode only).
• SiriusXM (in Replay Mode) source:
◦ Press to skip to the previous track.
◦ Press and hold to rewind the current track.
• DAB source:
◦ Press to return to the previous DAB station in the ensemble. When you reach the
beginning of the current ensemble, the stereo automatically changes to the last
available station in the previous ensemble.
◦ Press and hold to return to the previous DAB ensemble.
• Press to skip to the next track, when using an applicable source.
• Press and hold to fast-forward the track when using an applicable source.
• AM, FM, or SiriusXM (in Live Mode) source:
◦ Press to tune to the next station or preset.
◦ Press and hold for faster tuning (manual mode only).
• SiriusXM (in Replay Mode) source:
◦ Press to skip to the next track, if applicable.
◦ Press and hold to fast-forward the current track, if applicable.
• DAB source:
◦ Press to advance to the next DAB station in the ensemble. When you reach the end
of the current ensemble, the stereo automatically changes to the first available
station in the next ensemble.
◦ Press and hold to advance to the next DAB ensemble.
(AM and FM
sources)
Press to cycle through the tuning modes (auto or manual) and presets.
Press and hold to save the current station as a preset.
(SiriusXM source)
Press and hold to switch between Replay Mode and Live Mode (
).
Replay Mode: press to pause and play the channel.
Live Mode: press to cycle through the tuning modes (manual or category) and presets.
(Aux and Optical
sources)
Press to increase the gain.
2
Getting Started
Summary of Contents for Fusion Apollo MS-RA770
Page 1: ...FUSION Apollo MS RA770 O W N E R S M A N U A L ENGLISH...
Page 6: ......