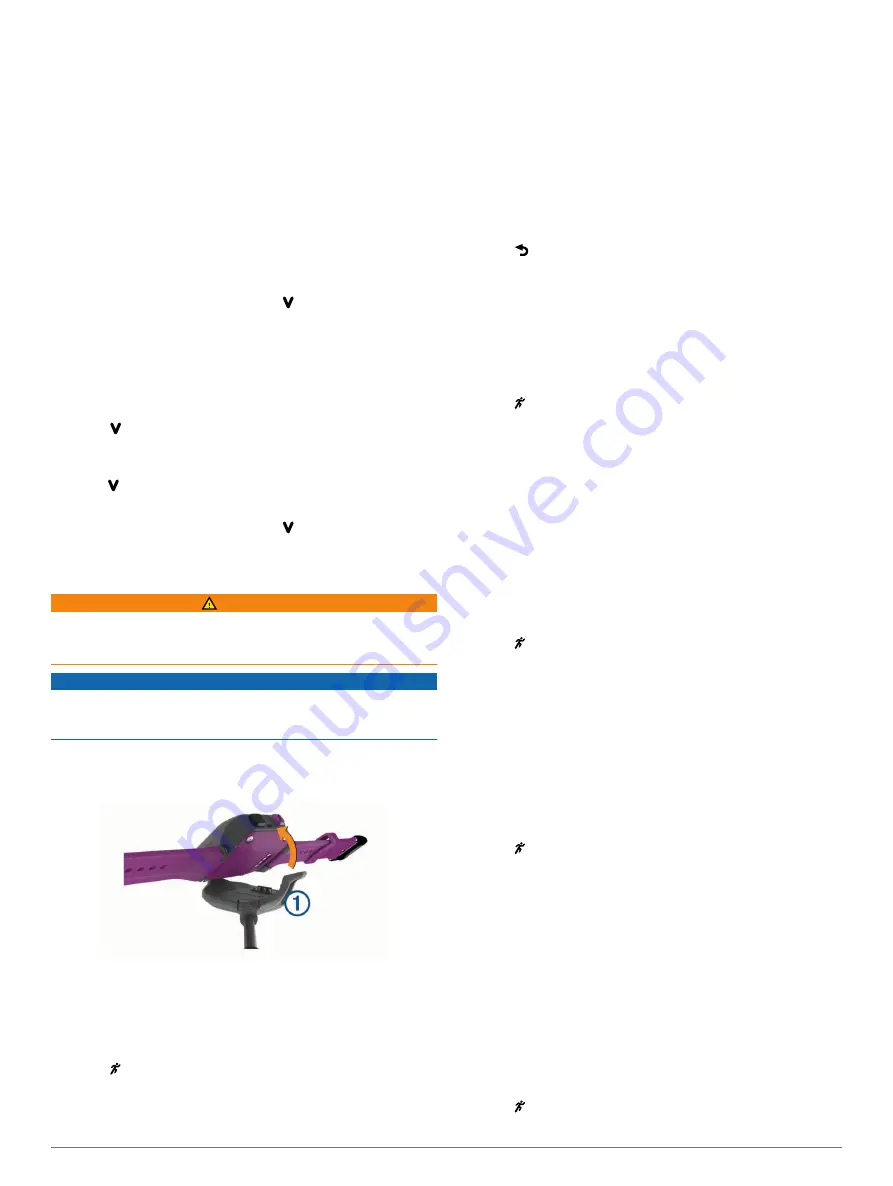
email or social media, allowing them to view your live data on
a Garmin Connect tracking page.
Activity uploads
: Automatically sends your activity to Garmin
Connect Mobile as soon as you finish recording the activity.
Social media interactions
: Allows you to post an update to
your favorite social media website when you upload an
activity to Garmin Connect Mobile.
Notifications
: Displays phone notifications and messages on
your Forerunner device.
Pairing Your Smartphone
1
Go to
www.garmin.com/intosports/apps
Garmin Connect Mobile app to your smartphone.
2
Bring your smartphone within 10 m (33 ft.) of your Forerunner
device.
3
From the Forerunner device, select >
Settings
>
Bluetooth
>
Pair Smartphone
.
4
Open the Garmin Connect Mobile app, and follow the on-
screen instructions to connect a device.
The instructions are provided during the initial setup, or can
be found in the Garmin Connect Mobile app help.
Turning Off Bluetooth Technology
Select >
Settings
>
Bluetooth
>
Turn Off
.
Viewing Notifications
When a notification appears on your Forerunner device,
select to view the notification.
Turning Off Notifications
From the Forerunner device, select >
Settings
>
Bluetooth
>
Smart Notifications
>
Turn Off
.
Charging the Device
WARNING
This device contains a lithium-ion battery. See the
Important
Safety and Product Information
guide in the product box for
product warnings and other important information.
NOTICE
To prevent corrosion, thoroughly clean and dry the contacts and
the surrounding area before charging or connecting to a
computer. Refer to the cleaning instructions in the appendix.
1
Plug the USB cable into a USB port on your computer.
2
Align the charger posts with the contacts on the back of the
device, and press the charger
À
until it clicks.
3
Charge the device completely.
Training
Setting the Run Mode
1
Select >
Run Options
>
Run Mode
.
2
Select an option:
• Select
Basic
if going for an outdoor run (
) or an indoor run (
).
NOTE:
This is the default run mode.
• Select
Run/Walk
to set run and walk intervals for a run
(
).
• Select
Virtual Pacer
to help improve your performance
(
).
• Select
Time
, and enter an amount of time, to train toward
a specific time goal.
• Select
Distance
, and enter a distance, to train toward a
specific distance goal.
• Select
Calories
, and enter an amount of calories, to train
toward a specific calorie goal.
3
Select .
When you reach the time, distance, or calorie goal, a
message appears. The device also beeps if audible tones are
turned on (
).
Using Run and Walk Intervals
NOTE:
You must set up the run/walk feature before starting a
run. After you start the run timer, you cannot change the
settings.
1
Select >
Run Options
>
Run Mode
>
Run/Walk
.
2
Set the run time for each interval.
3
Set the walk time for each interval.
4
Go for a run.
After you turn on the run/walk feature, it is used every time you
go for a run unless you turn it off or enable a different run mode.
Virtual Pacer
™
Virtual Pacer is a training tool designed to help you improve your
performance by encouraging you to run at the pace you set.
Running With Virtual Pacer
NOTE:
You must set up Virtual Pacer before starting a run. After
you start the run timer, you cannot change the settings.
1
Select >
Run Options
>
Run Mode
>
Virtual Pacer
.
2
Enter your pace.
3
Go for a run (
).
After you turn on Virtual Pacer, it is used every time you go for a
run unless you turn it off or enable a different run mode.
Setting Your Heart Rate Alerts
If you have an optional heart rate monitor, you can set the
device to alert you when your heart rate is above or below a
target zone or a custom range. For example, you can set the
device to alert you when your heart rate is below 150 beats per
minute (bpm).
1
Select >
Run Options
>
HR Alert
.
2
Select an option:
• To use the range of an existing heart rate zone, select a
heart rate zone.
• To customize the maximum value, select
Custom
>
High
>
Turn On
, and enter a value.
• To customize the minimum value, select
Custom
>
Low
>
Turn On
, and enter a value.
Each time you exceed or drop below the specified range or
custom value, a message appears. The device also beeps if
audible tones are turned on (
).
Training Indoors
You can turn GPS off when you are training indoors or to save
battery life.
1
Select >
Run Options
>
Use Indoors
.
The device enters timer mode.
2
Training
Summary of Contents for Forerunner 25
Page 1: ...Forerunner 25 Owner s Manual July 2015 Printed in Taiwan 190 01902 00_0A...
Page 4: ......
Page 13: ......































