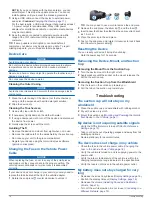Current Provider
: Sets the traffic provider to use for traffic data.
The Auto option selects the best available traffic data
automatically.
Subscriptions
: Lists the current traffic subscriptions.
Optimize Route
: Enables the device to use optimized alternate
routes automatically or upon request (
).
Traffic Alerts
: Sets the traffic delay severity for which the
device displays a traffic alert.
Dash Cam Settings
Select >
Dash Cam
.
Camera Placement
: Allows you to set the vehicle height and
camera position, and align the dash cam.
Auto Record
: Enables the dash camera to start recording video
automatically when you turn on the device.
Automatic Incident Detection
: Saves video automatically when
the device detects a possible driving incident.
Forward Collision Warning
: Allows you to enable and set the
sensitivity of the forward collision warning. A higher sensitivity
alerts you sooner than a lower sensitivity.
Lane Departure Warning
: Enables an alert when the device
detects you may be crossing a lane boundary unintentionally.
Video Resolution
: Sets the resolution and quality for dash cam
recordings.
Record Audio
: Enables or disables audio recording while you
are recording with the dash cam.
Data Overlay
: Includes date, time, location, and speed
information in the recorded video.
Record After Power Loss
: Continues recording video up to a
selected time period after external power is lost.
Connecting to a Wireless Network
1
Select >
Wi-Fi
.
2
If necessary, select the toggle switch to turn on wireless
network technology.
3
Select a wireless network.
4
If necessary, enter the encryption key.
The device connects to the wireless network. The device
remembers the network information and connects automatically
when you return to this location in the future.
Display Settings
Select >
Display
.
Brightness Level
: Sets the display brightness level on your
device.
Adaptive Brightness
: Automatically adjusts the backlight
brightness based on the ambient light when the device is out
of the mount.
Theme
: Allows you to select day or night color mode. If you
select the Automatic option, the device automatically
switches to day or night colors based on the time of day.
Wallpaper
: Sets the wallpaper background on your device.
Sleep
: Allows you to set the amount of idle time before your
device enters sleep mode while using battery power.
Daydream
: Enables or disables the daydream screen saver.
Font size
: Increases or decreases the font size on your device.
When device is rotated
: Enables the screen to rotate
automatically between portrait and landscape display modes
based on the device orientation or remain in the current
orientation.
Cast
: Enables you to show the contents of the device screen on
a compatible external display wirelessly.
Screenshot
: Allows you to take a picture of the device screen.
Screenshots are saved in the Screenshot folder of the device
storage.
Sound and Notification Settings
Select >
Sound & notification
.
Volume Sliders
: Set the volume levels for navigation, media,
calls, alarms, and notification alerts.
Do not disturb
: Sets the rules for the automatic do-not-disturb
feature. This feature allows you to disable audible alerts
during specific times or events.
Default notification ringtone
: Sets the default notification
ringtone sound on your device.
Adjusting Sound and Notification Volume
1
Select >
Sound & notification
.
2
Use the slider bars to adjust the sound and notification
volume.
Setting the Text Language
You can select the language for text in the device software.
1
Select >
Language & input
>
Language
.
2
Select a language.
Adding Accounts
You can add accounts to your device to synchronize email,
appointments, and other data.
1
Select >
Accounts
>
Add Account
.
2
Select an account type.
3
Follow the on-screen instructions.
Date and Time Settings
Select >
Date & Time
.
Automatic time zone
: Automatically sets the time zone based
on information from the connected network.
Select time zone
: Sets the time zone on your device when
Automatic time zone is disabled.
Use 24-hour format
: Enables or disables the 24-hour time
format.
Device Settings
Select >
About device
.
System updates
: Allows you to update map and device
software.
Status
: Displays the system status and network information.
Legal Information
: Allows you to view the end-user license
agreement (EULA) and software license information.
Regulatory information
: Displays e-label regulatory and
compliance information.
Garmin device information
: Displays hardware and software
version information.
Device Data Reporting
: Shares anonymous data to improve
the device.
Restoring Settings
You can restore a category of settings to the factory default
values.
1
Select .
2
Select a settings category.
3
Select >
Restore
.
16
Garmin fleet Settings