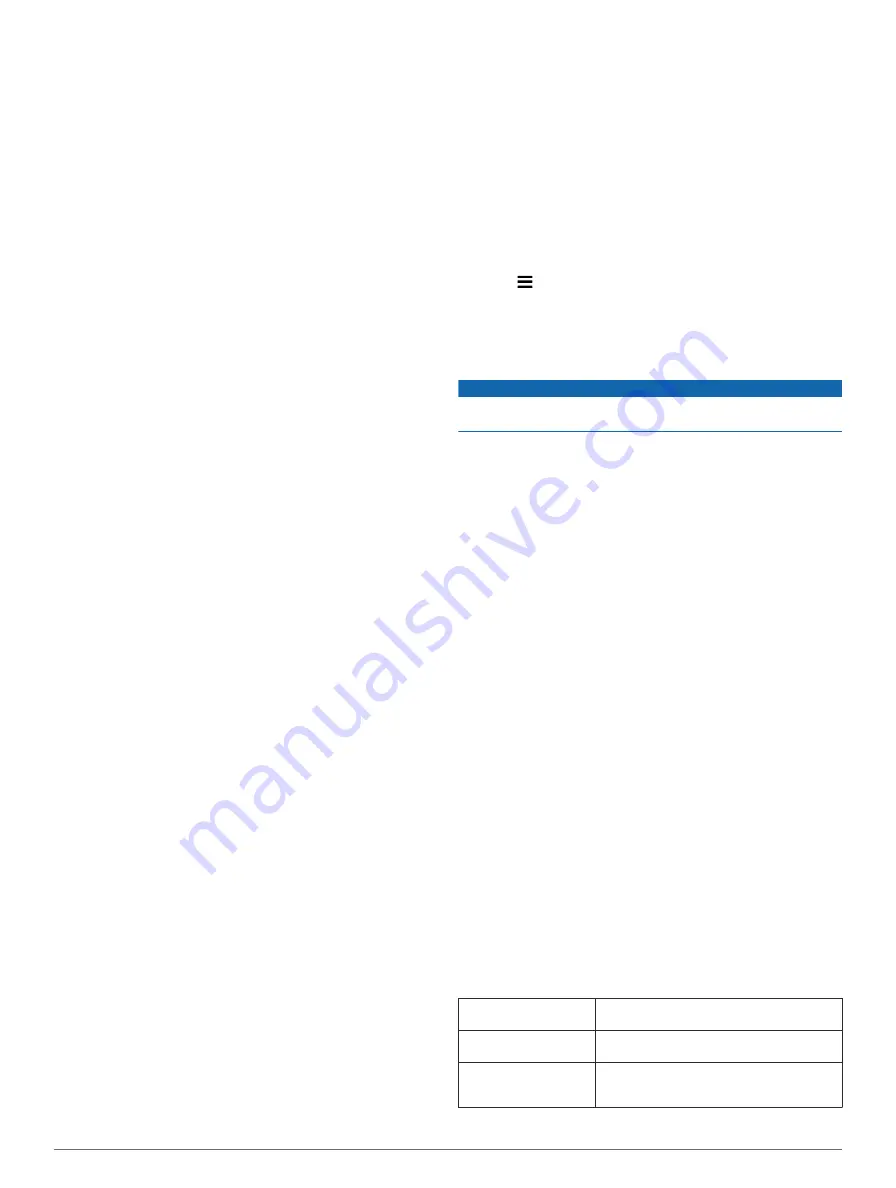
Position Format
: Sets the coordinate format and datum used
for geographical coordinates.
Language and Keyboard Settings
To open the Language and Keyboard settings, from the main
menu, select
Settings
>
Language & Keyboard
.
Voice Language
: Sets the language for voice prompts.
Text Language
: Sets all on-screen text to the selected
language.
NOTE:
Changing the text language does not change the
language of user-entered data or map data, such as street
names.
Keyboard Language
: Enables keyboard languages.
Proximity Alerts Settings
NOTE:
You must have custom points of interest (POIs) loaded
for proximity points alerts to display.
Select
Settings
>
Proximity Alerts
.
Audio
: Sets the style of alert that plays when you approach
proximity points.
Alerts
: Sets the type of proximity points for which alerts are
played.
Bluetooth Settings
Select
Settings
>
Bluetooth
.
Bluetooth
: Enables Bluetooth wireless technology.
Add Bluetooth Device
: Searches for nearby Bluetooth devices.
Friendly Name
: Allows you to enter a friendly name that
identifies your device on other devices with Bluetooth
wireless technology.
Disabling Bluetooth
1
Select
Settings
>
Bluetooth
.
2
Select
Bluetooth
.
Sound Settings
Select
Settings
>
Sound
.
Volume
: Set the volume levels for media, notifications, and
alarms.
Default Notification
: Sets the default sound used for
notifications.
Touch Sound
: Plays a sound when you touch some on-screen
objects, such as the keyboard.
Screen Lock Sound
: Plays a sound when you unlock the lock
screen.
TTS Solo
: Enables text-to-speech.
Device and Privacy Settings
To open the device settings, select
Settings
>
Device
.
About
: Displays the software version number, the unit ID
number, and information on several other software features.
Status
: Displays the battery status and hardware information.
EULAs
: Displays the end-user license agreements.
NOTE:
You need this information when you update the
system software or purchase additional map data.
Travel History
: Allows the device to record information for the
myTrends, Where I’ve Been, and Trip Log features.
Clear Travel History
: Clears your travel history for the
myTrends, Where I’ve Been, and Trip Log features.
Legal Information
: Displays software license information.
Adding Accounts
You can add accounts to your device to synchronize email,
appointments, and other data.
1
Select
Settings
>
Accounts & Sync
>
Add Account
.
2
Select an account type.
3
Follow the on-screen instructions.
Restoring Settings
You can restore a category of settings or all settings to the
factory default values.
1
Select
Settings
.
2
If necessary, select a settings category.
3
Select >
Restore
.
Resetting to Factory Default Values
Before you reset the device to its factory default values, you
should back up all user data. This enables you to retrieve
important data, if necessary.
NOTICE
Data deleted through a factory reset cannot be restored from
the internal storage.
You can reset the device to its factory default values. This
removes all applications, accounts, and user data. If data
backup is enabled, some account and user data may be
restored from your backup account after the factory reset, but
many user data types are not included in this backup.
Select
Settings
>
Backup & Reset
>
Factory Data Reset
.
Appendix
Connecting to a Wireless Network
1
Select
Settings
>
Wi-Fi
.
2
If necessary, select the toggle switch to turn on wireless
network technology.
3
If necessary, select
Scan
to scan for available networks.
4
Select a wireless network.
5
If necessary, enter the encryption key.
The device connects to the wireless network. The device
remembers the network information and connects automatically
when you return to this location in the future.
Connecting to a Wireless Display
You can show the contents of the device screen on a
compatible external display using wireless technology.
1
Select
Settings
>
Miracast
.
2
If necessary, select the toggle switch to turn on wireless
display technology.
3
If necessary, select
Search for Displays
.
4
Select a wireless display.
5
If necessary, enter the PIN.
Specifications
Operating temperature
range
-20° to 60°C (-4° to 140°F)
Charging temperature
range (vehicle power)
0° to 40°C (32° to 104°F)
Power input type
Vehicle power using an optional accessory.
AC power using an optional accessory for
home or office use only.
12
Appendix





















