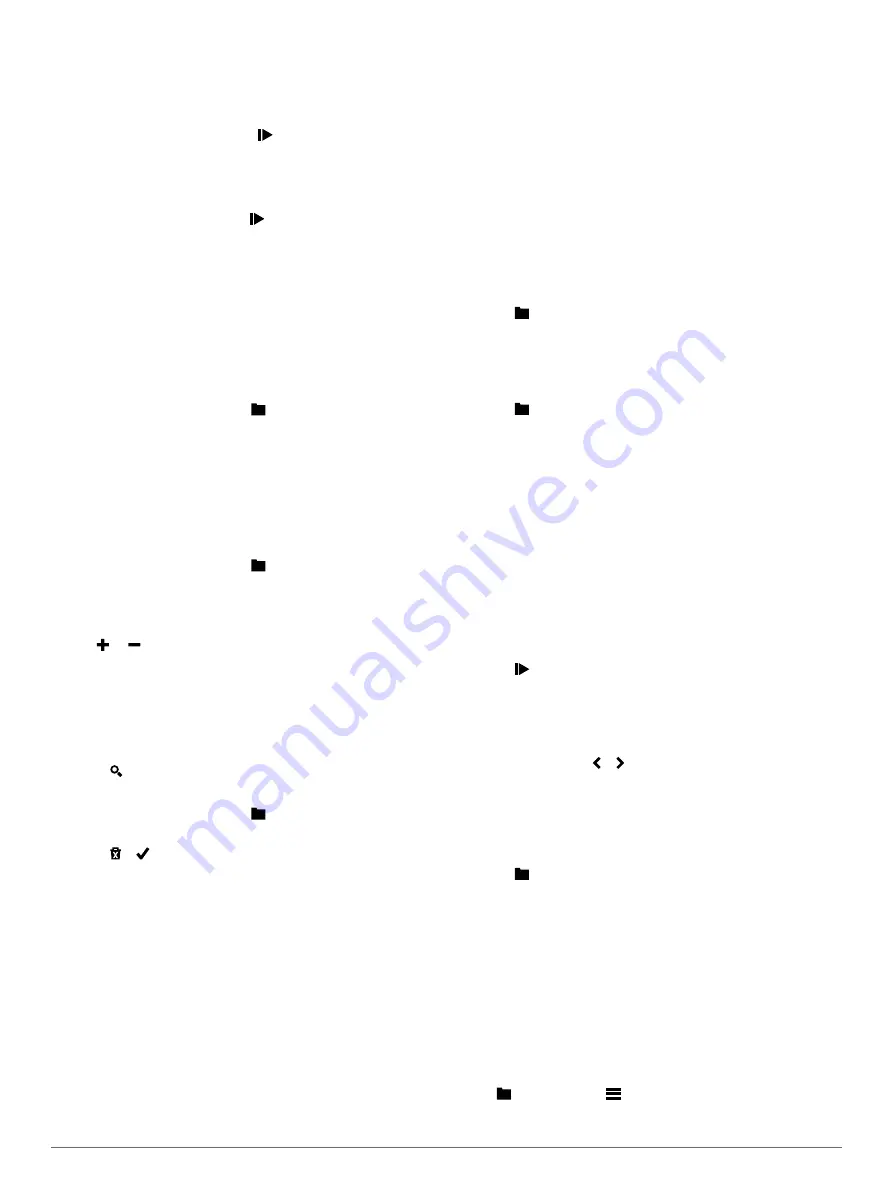
8
Select
RIDE
.
Tips for Training with Courses
• Use turn-by-turn navigation prompts by turning on
Guide
Text
).
• If you include a warmup, select to begin the course, and
warm up as normal.
• Stay away from your course path as you warm up. When you
are ready to begin, head toward your course. When you are
on any part of the course path, a message appears.
NOTE:
As soon as you select , your Virtual Partner starts
the course and does not wait for you to warm up.
• Scroll to the map to view the course map.
If you stray from the course, the device displays a message.
Displaying a Course on the Map
For each course saved to your device, you can customize how it
appears on the map. For example, you can set your commute
course to always display on the map in yellow. You can have an
alternate course display in green. This allows you to see the
courses while you are riding, but not follow or navigate a
particular course.
1
From the home screen, select >
Courses
.
2
Select the course.
3
Select
Settings
>
Map Display
.
4
Select
Always Display
>
On
to have the course appear on
the map.
5
Select
Color
, and select a color.
The next time you ride near the course, it appears on the map.
Changing the Course Speed
1
From the home screen, select >
Courses
.
2
Select a course.
3
Select
RIDE
.
4
Scroll to the Virtual Partner page.
5
Use or to adjust the percentage of time to complete the
course.
For example, to improve your course time by 20%, enter a
course speed of 120%. You will race against the Virtual
Partner to finish a 30-minute course in 24 minutes.
Stopping a Course
1
Tap the screen to view the timer overlay.
2
Select >
Courses
>
Stop Course
.
Deleting a Course
1
From the home screen, select >
Courses
.
2
Select a course.
3
Select > .
Segments
You can send segments from your Garmin Connect account to
your device. After a segment is saved to your device, you can
race a segment, trying to match or exceed your personal record
or other cyclists who have ridden the segment.
NOTE:
When you download a course from your Garmin
Connect account, all segments in the course are downloaded
automatically.
Strava
™
Segments
You can download Strava segments to your Edge device. Follow
Strava segments to compare your performance with your past
rides, friends, and pros who have ridden the same segment.
To sign up for a Strava membership, go to the segments widget
in your Garmin Connect account. For more information, go to
.
The information in this manual applies to both Garmin Connect
segments and Strava segments.
Downloading a Segment from the Web
Before you can download a segment from Garmin Connect, you
must have a Garmin Connect account (
).
1
Connect the device to your computer using the USB cable.
NOTE:
If you are using Strava segments, your favorite
segments are transferred automatically to your device when it
is connected to Garmin Connect Mobile or your computer.
2
.
3
Create a new segment, or select an existing segment.
4
Select
Send to Device
.
5
Disconnect the device, and turn it on.
6
Select >
Segments
.
The segment appears in the list.
Enabling Segments
You can enable Virtual Partner racing and prompts that alert you
to approaching segments.
1
Select >
Segments
.
2
Select a segment.
3
Select
Enable
.
NOTE:
Prompts alerting you to approaching segments
appear only for enabled segments.
Racing a Segment
Segments are virtual race courses. You can race a segment,
and compare your performance to past activities, other riders'
performance, connections in your Garmin Connect account, or
other members of the cycling community. You can upload your
activity data to your Garmin Connect account to view your
segment position.
NOTE:
If your Garmin Connect account and Strava account are
linked, your activity is automatically sent to your Strava account
so you can review the segment position.
1
Select to start the timer, and go for a ride.
When your path crosses an enabled segment, you can race
the segment.
2
Start racing the segment.
3
Scroll to the Virtual Partner screen to view your progress.
4
If necessary, select or to change your goal during your
race.
You can race against the group leader, challenger, or other
riders (if applicable).
A message appears when the segment is complete.
Viewing Segment Details
1
Select >
Segments
.
2
Select a segment.
3
Select an option:
• Select
Map
to view the segment on the map.
• Select
Elevation
to view an elevation plot of the segment.
• Select
Leaderboard
to view the ride times and average
speeds for the segment leader, group leader or
challenger, your personal best time and average speed,
and other riders (if applicable).
TIP:
You can select a leaderboard entry to change your
segment race goal.
Segment Options
Select >
Segments
>
.
Search
: Allows you to search for saved segments by name.
Training
5
























