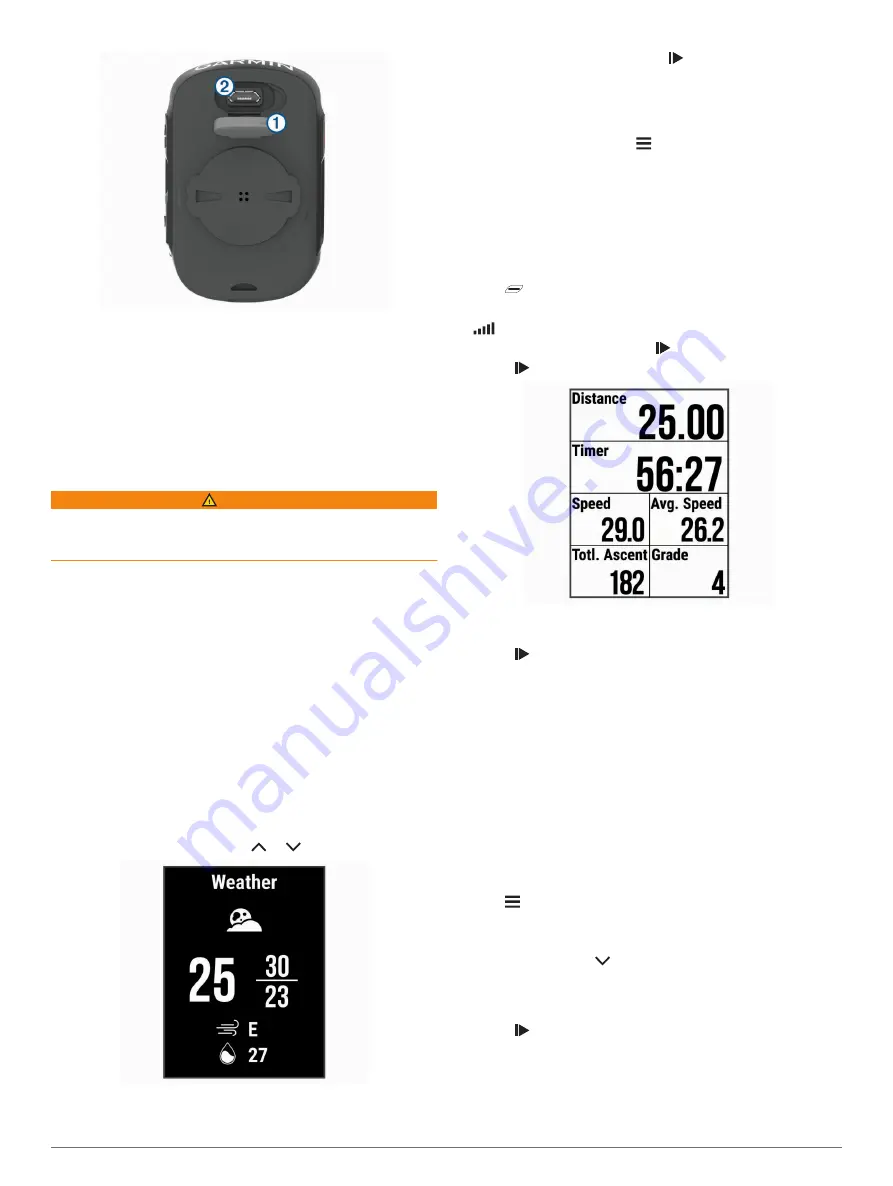
2
Plug the small end of the USB cable into the USB port on the
device.
3
Plug the large end of the USB cable into an AC adapter or a
computer USB port.
4
Plug the AC adapter into a standard wall outlet.
When you connect the device to a power source, the device
turns on.
5
Charge the device completely.
About the Battery
WARNING
This device contains a lithium-ion battery. See the
Important
Safety and Product Information
guide in the product box for
product warnings and other important information.
Acquiring Satellite Signals
The device may need a clear view of the sky to acquire satellite
signals. The time and date are set automatically based on the
GPS position.
TIP:
For more information about GPS, go to
.
1
Go outdoors to an open area.
The front of the device should be oriented toward the sky.
2
Wait while the device locates satellites.
It may take 30–60 seconds to locate satellite signals.
Viewing Widgets
Your device comes preloaded with several widgets. You should
pair your device with a smartphone to get the most of out your
Edge device.
• From the home screen, select or .
The device scrolls through the widget loop.
• While in an active widget, select to view additional options
for that widget.
Using the Backlight
• To turn on the backlight, select any key.
• To adjust the timeout, hold , select
System
>
Backlight
Timeout
, and select an option.
Training
Going for a Ride
If your device was packaged with an ANT+
®
sensor, they are
already paired and can be activated during initial setup.
1
Hold
to turn on the device.
2
Go outside, and wait while the device locates satellites.
appears solid when the device is ready.
3
From the home screen, select .
4
Select to start the activity timer.
NOTE:
History is recorded only while the activity timer is
running.
5
Select to stop the activity timer.
6
Select an option:
• Select
Resume
to resume your ride.
• Select
Save Ride
to stop your ride and save it.
TIP:
You can select the ride type. Accurate ride type data
is important for creating bike friendly courses on your
Garmin Connect account.
• Select
Discard Ride
to stop your ride and delete it from
your device.
• Select
Back to Start
to navigate back to your starting
location.
• Select
Mark Location
to mark your location and save it.
Following a Saved Ride
1
Hold .
2
Select
Navigation
>
Ride an Activity
.
3
Select a ride.
TIP:
You can select to view more detailed information
about your ride, such as a summary, map location, lap
details, or to delete this ride.
4
Select
Ride
.
5
Select to start the activity timer.
Segments
Following a segment
: You can send segments from your
Garmin Connect account to your device. After a segment is
saved to your device, you can follow the segment.
2
Training
Summary of Contents for EDGE 130
Page 1: ...EDGE 130 Owner sManual...
Page 4: ......
Page 20: ...support garmin com April 2018 190 02321 00_0A...




















