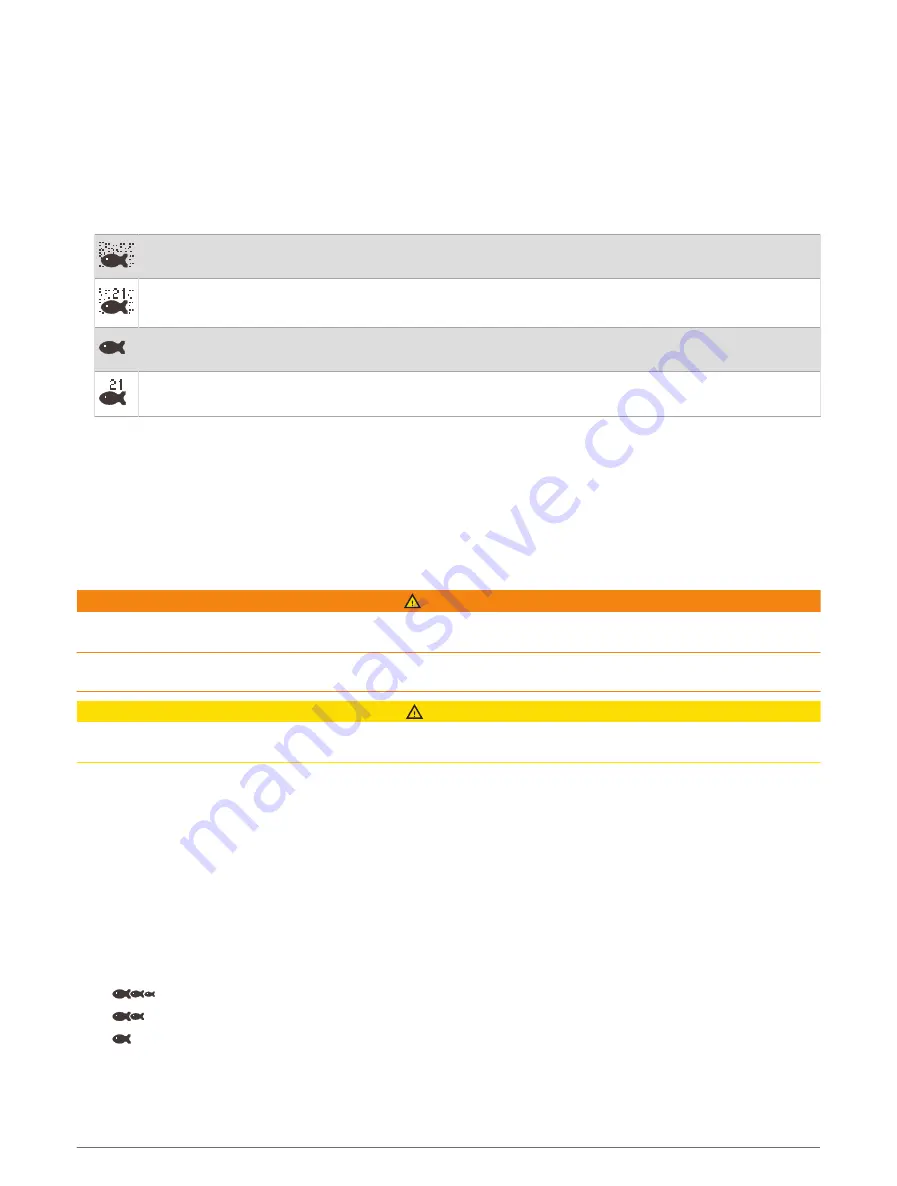
Sonar Appearance Settings
From a sonar view, select Menu > Sonar Setup > Appearance.
Color Scheme: Sets the color scheme.
A-Scope: Displays a vertical flasher along the right side of the screen that shows instantaneously the range to
targets along a scale.
Edge: Highlights the strongest signal from the bottom to help define the hardness or softness of the signal.
Fish Symbols: Sets how the sonar interprets suspended targets.
Shows suspended targets as symbols and background sonar information.
Shows suspended targets as symbols with target depth information and background sonar informa
tion.
Shows suspended targets as symbols.
Shows suspended targets as symbols with target depth information.
Pic. Advance: Allows the sonar picture to advance faster by drawing more than one column of data on
the screen for each column of sounder data received. This is especially helpful when you are using the
sounder in deep water, because the sonar signal takes longer to travel to the water bottom and back to the
transducer.
The 1/1 setting draws one column of information on the screen per sounder return. The 2/1 setting draws
two columns of information on the screen per sounder return, and so on for the 4/1 and 8/1 settings.
Sonar Alarms
WARNING
The sonar alarms feature is a tool for situational awareness only and may not prevent grounding in all
circumstances. It is your obligation to ensure safe operation of the vessel.
The shallow water alarm feature is a tool for situational awareness only and may not prevent groundings in all
circumstances. It is your obligation to ensure safe operation of the vessel.
CAUTION
The Beeper setting must be turned on to make alarms audible (
). Failure to set
audible alarms could lead to injury or property damage.
NOTE: Not all options are available on all transducers.
Select Settings > Alarms > Sonar.
Shallow Water: Sets an alarm to sound when the depth is less than the specified value.
Deep Water: Sets an alarm to sound when the depth is greater than the specified value.
FrontVü Alarm: Sets an alarm to sound when the depth in front of the vessel is less than the specified value,
which can help you avoid running aground (
Setting the FrontVü Depth Alarm, page 70
). This alarm is
available only with Panoptix FrontVü transducers.
Water Temp.: Sets an alarm to sound when the transducer reports a temperature that is 2°F (1.1°C) above or
below the specified temperature.
Fish: Sets an alarm to sound when the device detects a suspended target.
•
sets the alarm to sound when fish of all sizes are detected.
•
sets the alarm to sound only when medium or large fish are detected.
•
sets the alarm to sound only when large fish are detected.
Sonar Fishfinder
65
















































