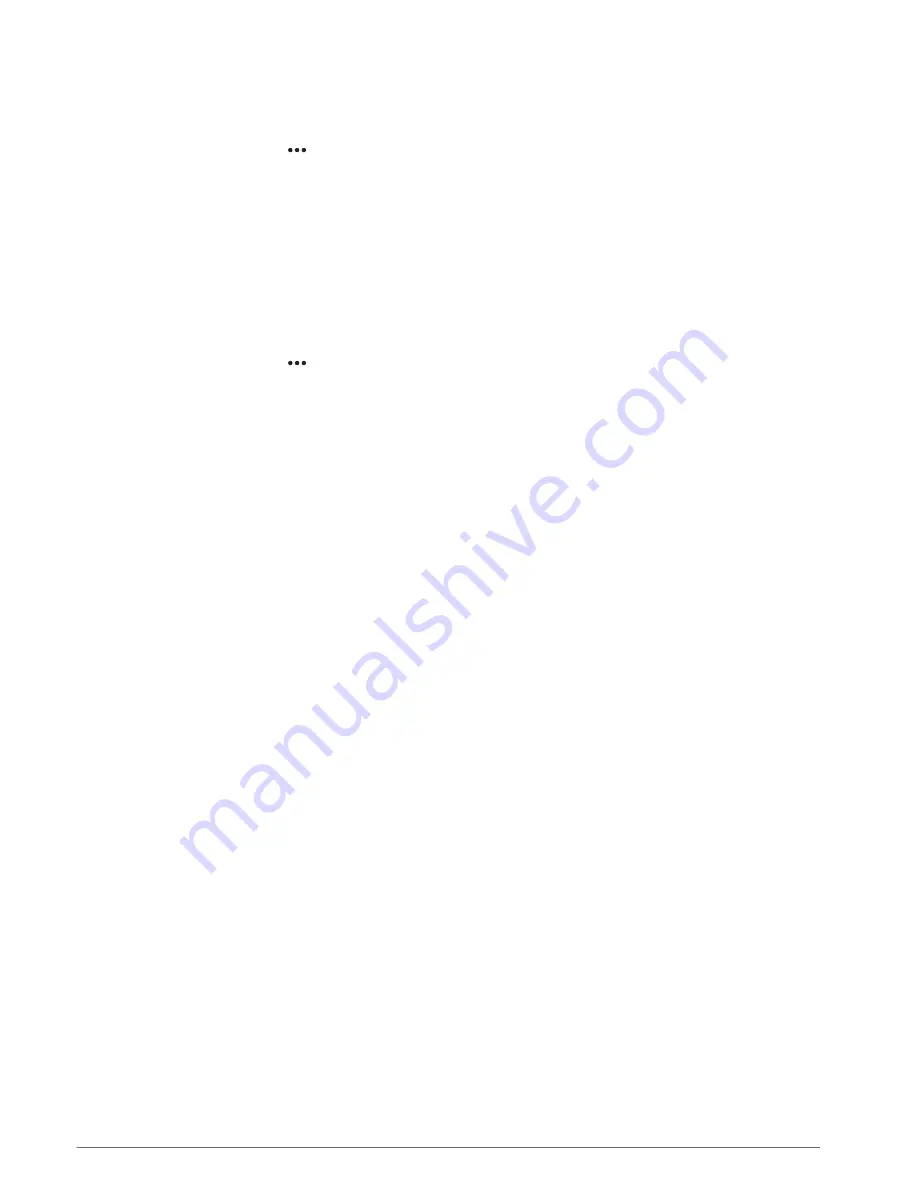
Configuring the Heading Source of the Wind Gauge
You can specify the source of the heading displayed on the wind gauge. Magnetic heading is the heading data
received from a heading sensor, and GPS heading is calculated by your chartplotter GPS (course over ground).
1 From the wind gauge, select > Edit Gauge Pages.
2 In the window on the left, select Compass Gauge.
3 Select Heading Source, and select an option:
• To use heading data received from a heading sensor, select Magnetic.
• To use heading data calculated using GPS, select GPS.
NOTE: When moving at low speeds or when stationary, the magnetic compass source is more accurate than
the GPS source.
Customizing the Close-Hauled Wind Gauge
You can specify the range of the close-hauled wind gauge for both the upwind scale and the downwind scale.
1 From the wind gauge, select > Edit Gauge Pages.
2 In the window on the left, select Compass Gauge or Sailing Wind Gauge.
3 Select Replace Data > Sailing > Close Hauled Gauge.
The Compass Gauge or Sailing Wind Gauge is replaced by the Close Hauled Gauge.
4 Select an option:
• To set the maximum and minimum values that appear when the upwind close-hauled wind gauge appears,
select Change Upwind Scale, and set the angles.
• To set the maximum and minimum values that appear when the downwind close-hauled wind gauge
appears, select Change Downwind Scale, and set the angles.
• To view true or apparent wind, select Wind, and select an option.
Viewing Trip Gauges
Trip gauges show information for odometer, speed, time, and fuel for your present trip.
Select Vessel > Trip.
Resetting Trip Gauges
1 Select Info > Trip & Graphs > Trip.
2 Select an option:
• To set all the readings for the present trip to zero, select Reset Trip.
• To set the maximum speed reading to zero, select Reset Maximum Speed.
• To set the odometer reading to zero, select Reset Odometer.
• To set all the readings to zero, select Reset All.
Viewing Graphs
Before you can view graphs of various environmental changes, such as temperature, depth, and wind, you must
have an appropriate transducer or sensor connected to the network.
Select Info > Trip & Graphs > Graphs.
TIP: You can view different available graphs by selecting Change Graph, and selecting a new graph.
Gauges and Graphs
105






























