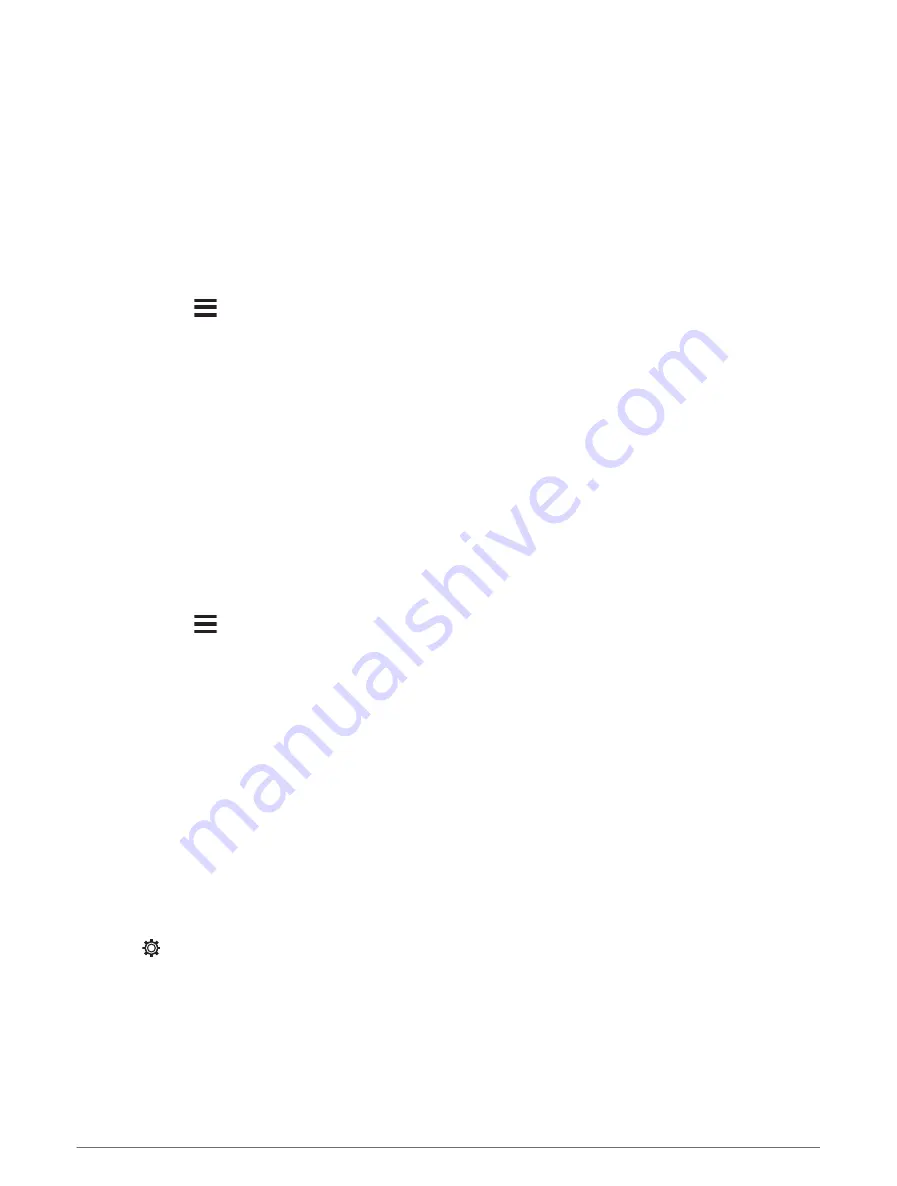
Downloading Updated Charts
If you have a chart subscription, you can download updated content regularly. You can use the ActiveCaptain
app to download and transfer the latest chart updates for your device. To save space on your mobile device,
space on the ActiveCaptain card, and download time, consider using the ActiveCaptain app to download only
the areas of the chart you need.
If you purchased the subscription using the ActiveCaptain app, the content is downloaded automatically each
day you open the ActiveCaptain app.
If you purchased a subscription card or are updating a built-in chart, you need to follow the steps below once.
Then, the content is downloaded automatically each day you open the ActiveCaptain app.
1 When a chart update is available, and you have internet access on your mobile device, open the
ActiveCaptain app on your mobile device.
2 Select Chart >
> My Charts.
3 Select the map to update.
4 Select the area to download.
5 Select Download.
The ActiveCaptain app downloads the update to the mobile device.
6 Connect the mobile device to the ECHOMAP UHD2 device (
Getting Started with the ActiveCaptain App,
).
7 From the ECHOMAP UHD2 device, select Vessel > ActiveCaptain > OneChart.
The chart update is transferred to the ActiveCaptain device. After the transfer is complete, the updated
charts are available for use.
Renewing Your Subscription
Your cartography subscription expires after one year. After the subscription expires, you can continue using the
downloaded charts, but you are not able to download the latest chart updates or additional content.
1 Connect your mobile device to the internet and open the ActiveCaptain app.
2 Select Chart >
> My Charts.
3 Select the chart to renew.
4 Select Renew Now.
NOTE: It might take a few hours to display the renewed subscription.
Wireless Sharing
You can connect two ECHOMAP UHD2 devices wirelessly to share user data and sonar (
ECHOMAP UHD2 Devices to Share User Data and Sonar, page 13
). The first time you open the wireless network
settings, you are prompted to set up the wireless network on the host device. After you set up the network, you
can also connect the device to other wireless devices, such as your phone, to use the ActiveCaptain app
(
Getting Started with the ActiveCaptain App, page 10
).
Setting Up the Wi
‑
Fi Network
You must complete the initial setup of the chartplotter wireless network before you can use it to connect
devices.
1 Select > Communications > Wi-Fi Network > Wi-Fi > On.
2 Enter a name for the chartplotter wireless network, and select Done.
3 Enter a password, and select Done.
You will need this password to access the chartplotter wireless network from a wireless device, such as your
phone. The password is case-sensitive.
12
Wireless Sharing






























