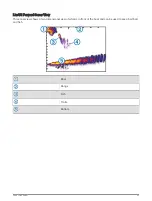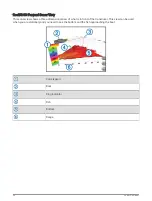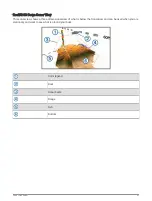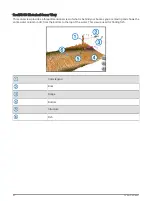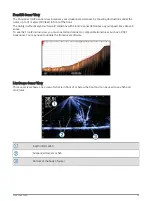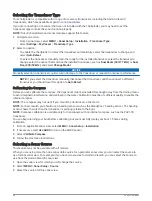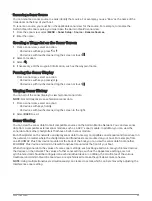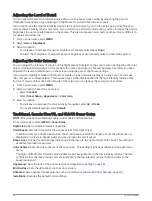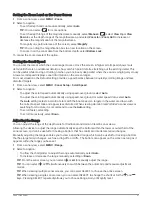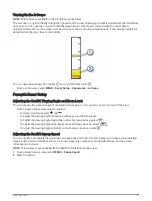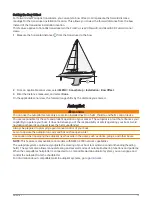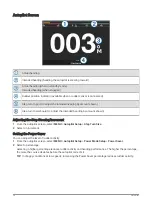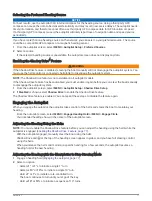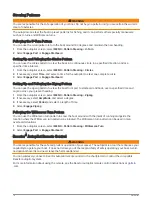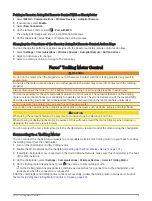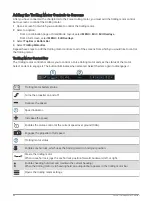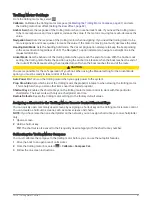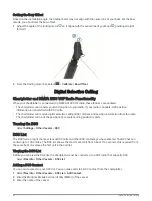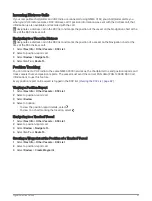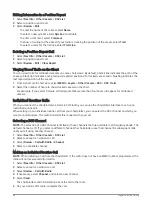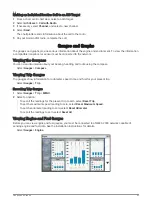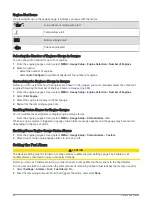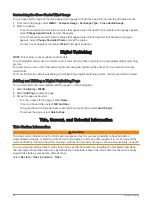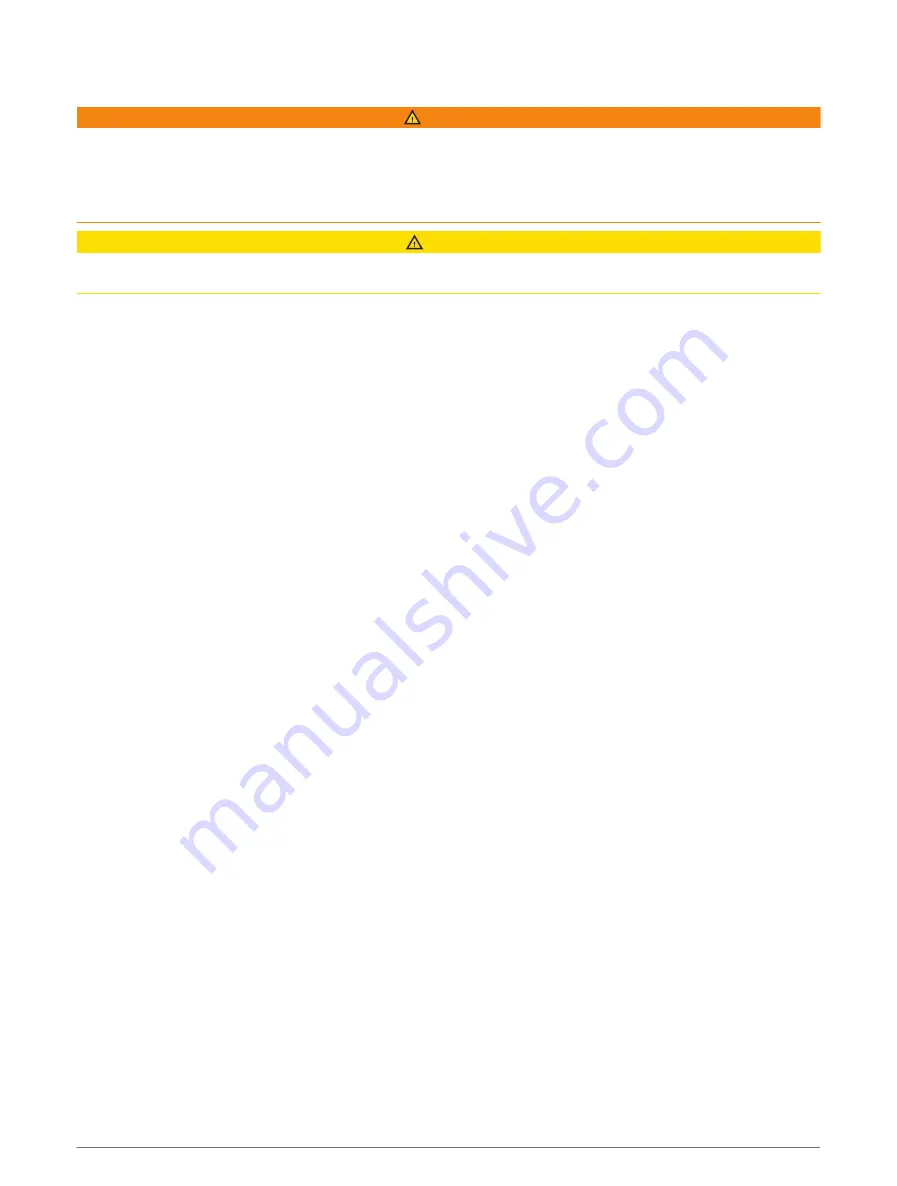
Setting the FrontVü Depth Alarm
WARNING
FrontVü sonar and the FrontVü depth alarm are tools for situational awareness only, and may not prevent
groundings in all circumstances. As vessel speeds approach and exceed 8 knots, your ability to effectively
respond to the information provided by the sonar and/or alarm decreases. It is your responsibility to remain
aware of your surroundings while underway and to operate your vessel in a safe and prudent manner. Failure to
do so could result in an accident leading to property damage, personal injury, or death.
CAUTION
The Beeper setting must be turned on to make alarms audible (
). Failure to set
audible alarms could lead to injury or property damage.
NOTE: This alarm is available only with Panoptix FrontVü transducers.
You can set an alarm to sound when the depth is below a specified level. For best results, you should set the
bow offset when using the front collision alarm (
Setting the Bow Offset, page 75
).
1 From the FrontVü sonar view, select MENU > FrontVü Alarm.
2 Select On.
3 Enter the depth at which the alarm is triggered, and select Done.
On the FrontVü screen, a depth line shows the depth at which the alarm is set. The line is green when you are in
a safe depth. The line turns yellow when you are going faster than the forward range gives you time to react (10
seconds). It turns red and sounds an alarm when the system detects an obstruction or the depth is less than the
entered value.
LiveVü and FrontVü Appearance Settings
From a LiveVü or FrontVü Panoptix sonar view, select MENU > Sonar Setup > Appearance.
Color Scheme: Sets the color palette.
Color Gain: Adjusts the intensity of colors shown on the screen.
You can select a higher color gain value to see targets higher in the water column. A higher color gain value
also allow you to differentiate low intensity returns higher in the water column, but this causes a loss in the
differentiation of the returns at the bottom. You can select a lower color gain value when targets are near the
bottom, to help you distinguish between targets and high intensity returns such as sand, rock, and mud.
Trails: Sets the how long the trails appear on the screen. The trails show the movement of the target.
Bottom Fill: Colors the bottom brown to distinguish it from the water returns.
RealVü Appearance Settings
From a RealVü sonar view, select MENU > Sonar Setup > Appearance.
Point Colors: Sets a different color palette for the sonar return points.
Bottom Colors: Sets the color scheme for the bottom.
Bottom Style: Sets the style for the bottom. When you are in deep water, you can select the Points option and
manually set the range to a shallower value.
Color Key: Shows a legend of the depths the colors represent.
On-screen Control: Shows or hides the on-screen buttons.
Sonar Fishfinder
73