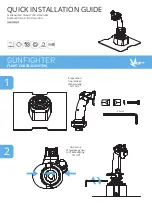Fish
Bottom
RealVü 3D Historical Sonar View
This sonar view provides a three-dimensional view of what is
behind your boat as you are moving and shows the entire water
column in 3D, from the bottom to the top of the water. This view
is used for finding fish.
Color legend
Boat
Range
Bottom
Structure
Fish
FrontVü Sonar View
The Panoptix FrontVü sonar view increases your situational
awareness by showing obstructions under the water, up to
91 meters (300 feet) in front of the boat.
The ability to effectively avoid forward collisions with FrontVü
sonar decreases as your speed rises above 8 knots.
To see the FrontVü sonar view, you must install and connect a
compatible transducer, such as a PS21 transducer. You may
need to update the transducer software.
Panoptix LiveScope
™
Sonar View
This sonar view shows a live view of what is in front of or below
the boat and can be used to see fish and structures.
Depth information
Suspended targets or fish
Bottom of the body of water
Flasher View
The flasher shows sonar information on a circular depth scale,
indicating what is beneath your boat. It is organized as a ring
that starts at the top and progresses clockwise. Depth is
indicated by the scale inside the ring. Sonar information flashes
on the ring when it is received at the depth indicated.
The flasher colors indicate different strengths of the sonar
return. The default color scheme follows a traditional sonar color
palette, in which yellow indicates the strongest return, orange
indicates a strong return, red indicates a weaker return, and blue
indicates the weakest return.
Select Flasher.
A-scope, zoomed-in view of the right side view*
A-scope with zoom area outlined**
Depth scale
Depth at your present location
Angle and span of the transducer cone at the current frequency
*The A-scopes are not available on ECHOMAP Plus 40 models.
**On the ECHOMAP Plus 60 models, you can press and to
move the zoom area up and down.
Flasher Page Shortcuts
On touchscreen devices, you can interact with the flasher and a-
scopes.
Drag up and down to move the zoom area.
Select to adjust the range.
Select to adjust the frequency.
Select to adjust the gain.
Select to adjust the beam width.
Drag the zoom window to move the zoom area on the left A-scope.
Spread two fingers apart to zoom in.
Pinch two fingers together to zoom out.
Selecting the Transducer Type
Before you can select the transducer type, you must know what
kind of transducer you have.
This chartplotter is compatible with a range of accessory
transducers, including the Garmin ClearVü transducers, which
are available at
20
Sonar Fishfinder