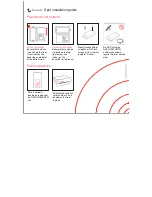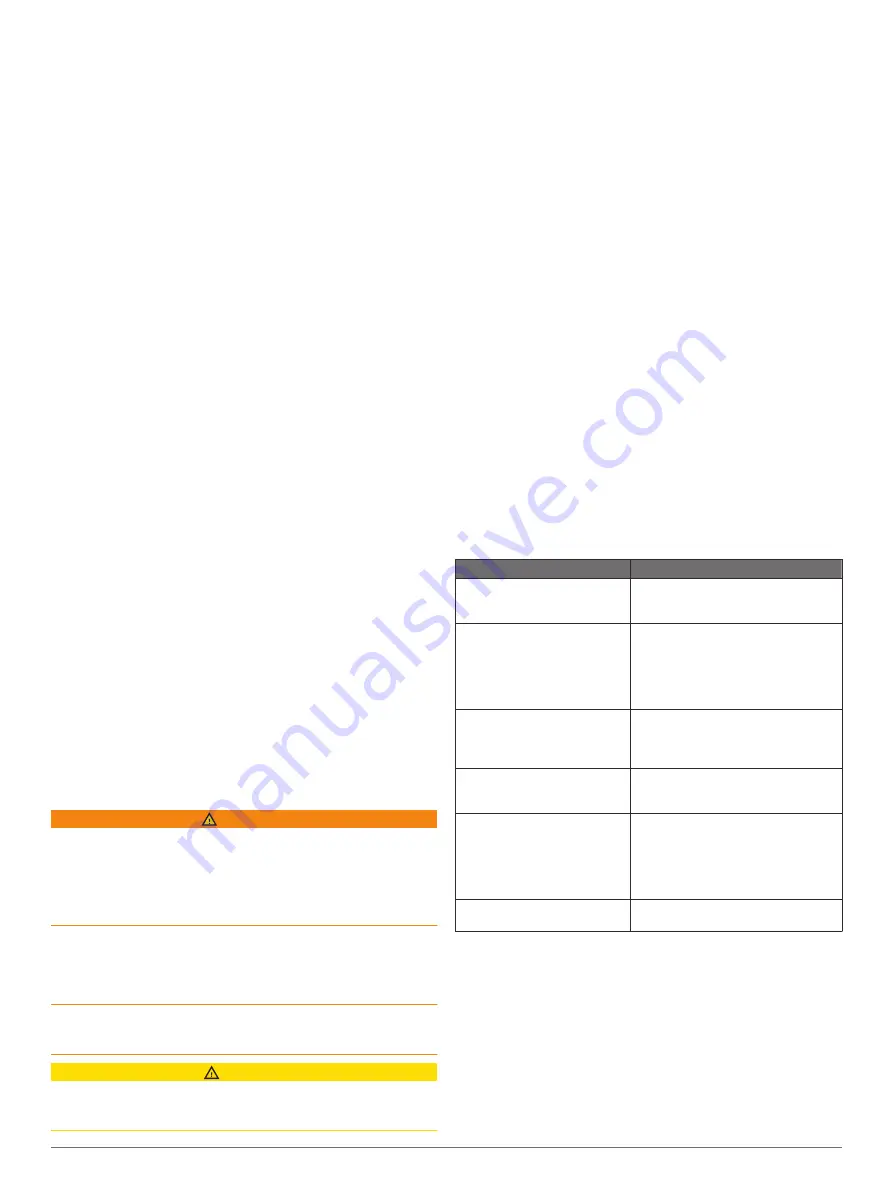
4
Use the map and search features to locate an area to
download.
The red dots represent Garmin Quickdraw Contours maps
that have been shared for that region.
5
Select
Select an Area to Download
.
6
Drag the edges of the box to select the area to download.
7
Select
Start Download
.
8
Save the file to your memory card.
TIP:
If you cannot find the file, look in the "Downloads" folder.
The browser may have saved the file there.
9
Remove the memory card from your computer.
10
Insert the memory card into the card slot (
).
The chartplotter automatically recognizes the contours maps.
The chartplotter may take a few minutes to load the maps.
Garmin Quickdraw Contours Settings
From a chart, select
MENU
>
Quickdraw Contours
>
Settings
.
Recording Offset
: Sets the distance between the sonar depth
and the contour recording depth. If the water level has
changed since your last recording, adjust this setting so the
recording depth is the same for both recordings.
For example, if the last time you recorded had a sonar depth
of 3.1 m (10.5 ft.), and today's sonar depth is 3.6 m (12 ft.),
enter -0.5 m (-1.5 ft.) for the a Recording Offset value.
User Display Offset
: Sets differences in contour depths and
depth labels on your own contours maps to compensate for
changes in the water level of a body of water, or for depth
errors in recorded maps.
Comm. Display Offset
: Sets differences in contour depths and
depth labels on the community contours maps to compensate
for changes in the water level of a body of water, or for depth
errors in recorded maps.
Survey Coloring
: Sets the color of the Garmin Quickdraw
Contours display. When this setting is turned on, the colors
indicate the quality of the recording. When this setting is
turned off, the contour areas use standard map colors.
Green indicates good depth and GPS position, and a speed
under 16 km/h (10 mph). Yellow indicates good depth and
GPS position, and a speed between 16 and 32 km/h (10 and
20 mph). Red indicates poor depth or GPS position, and a
speed above 32 km/h (20 mph).
Navigation with a Chartplotter
WARNING
All route and navigation lines displayed on the chartplotter are
only intended to provide general route guidance or to identify
proper channels, and are not intended to be precisely followed.
Always defer to the navaids and conditions on the water when
navigating to avoid groundings or hazards that could result in
vessel damage, personal injury, or death.
The Auto Guidance feature is based on electronic chart
information. That data does not ensure obstacle and bottom
clearance. Carefully compare the course to all visual sightings,
and avoid any land, shallow water, or other obstacles that may
be in your path.
When using Go To, a direct course and a corrected course may
pass over land or shallow water. Use visual sightings, and steer
to avoid land, shallow water, and other dangerous objects.
CAUTION
If your vessel has an autopilot system, a dedicated autopilot
control display must be installed at each steering helm in order
to disable the autopilot system.
NOTE:
Some chart views are available with premium charts, in
some areas.
To navigate, you must choose a destination, set a course or
create a route, and follow the course or route. You can follow
the course or the route on the Navigation chart, Fishing chart,
Perspective 3D chart view, or Mariner’s Eye 3D chart view.
You can set and follow a course to a destination using one of
three methods: Go To, Route To, or Auto Guidance.
Go To
: Takes you directly to the destination. This is the
standard option for navigating to a destination. The
chartplotter creates a straight-line course or navigation line to
the destination. The path may run over land and other
obstacles.
Route To
: Creates a route from your location to a destination,
allowing you to add turns along the way. This option provides
a straight-line course to the destination, but allows you to add
turns into the route to avoid land and other obstacles.
Auto Guidance
: Uses the specified information about your
vessel and chart data to determine the best path to your
destination. This option is available only when using a
compatible premium chart in a compatible chartplotter. It
provides a turn-by-turn navigation path to the destination,
avoiding land and other obstacles (
).
When you are using a compatible Garmin autopilot
connected to the chartplotter using NMEA 2000
®
, the
autopilot follows the Auto Guidance route.
NOTE:
Auto Guidance is available with premium charts, in
some areas.
Basic Navigation Questions
Question
Answer
How do I make the chartplotter
point me in the direction in
which I want to go (bearing)?
Navigate using Go To (
Following a Direct Course Using Go
To
).
How do I make the device
guide me along a straight line
(minimizing cross track) to a
location using the shortest
distance from the present
location?
Build a single-leg route and navigate it
using Route To (
Navigating a Route From Your
Present Location
).
How do I make the device
guide me to a location while
avoiding charted obstacles?
Build a multi-leg route and navigate it
using Route To (
Navigating a Route From Your
Present Location
).
How do I make the device steer
my automatic pilot?
Navigate using Route To (
and Navigating a Route From Your
Present Location
).
Can the device create a path
for me?
If you have premium maps that
support Auto Guidance and are in an
area covered by Auto Guidance,
navigate using Auto Guidance (
and Following an Auto Guidance Path
).
How do I change the Auto
Guidance settings for my boat?
See (
).
Destinations
You can select destinations using various charts and 3D chart
views or using the lists.
Searching for a Destination by Name
You can search for saved waypoints, saved routes, saved
tracks, and marine services destinations by name.
1
Select
Nav Info
>
Search by Name
.
2
Enter at least a portion of the name of your destination.
3
If necessary, select
Done
.
12
Navigation with a Chartplotter