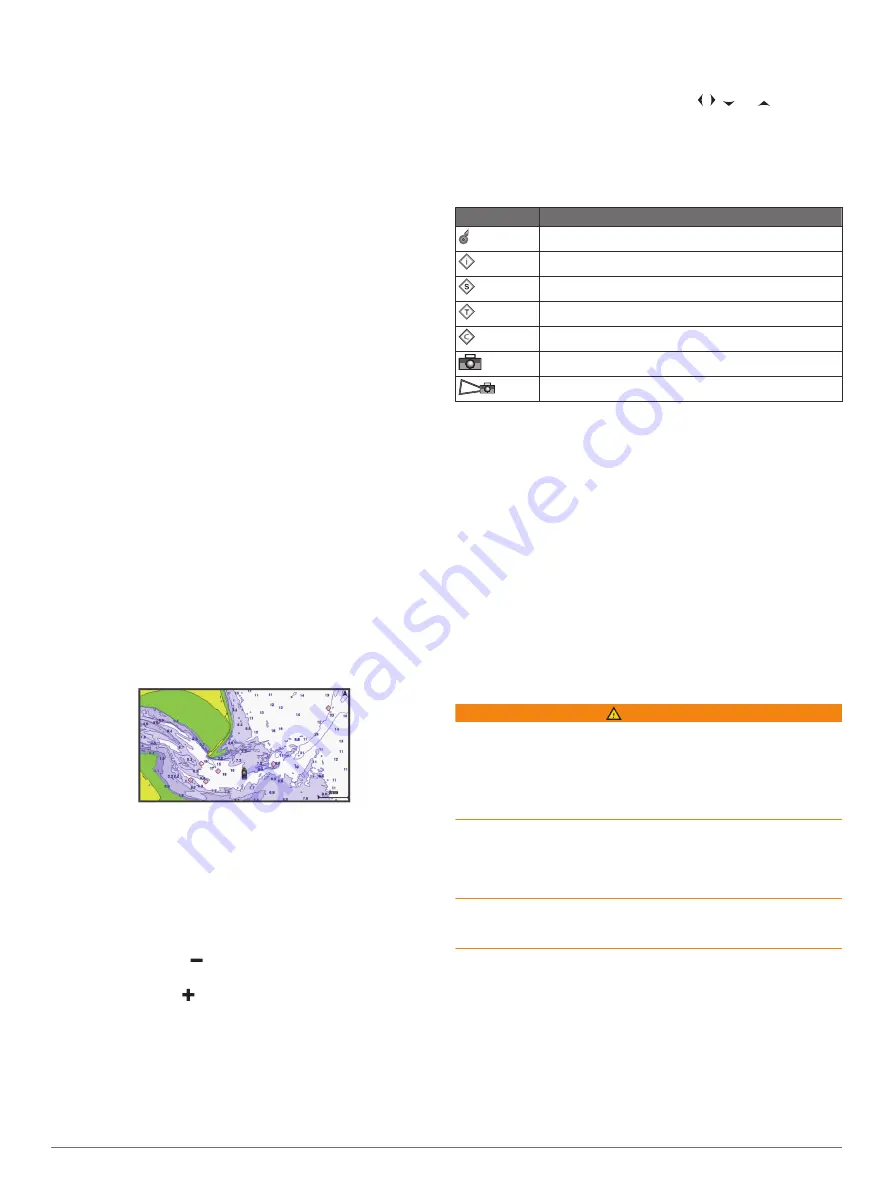
Navigation Chart
: Shows navigation data available on your pre-
loaded maps and from supplemental maps, if available. The
data includes buoys, lights, cables, depth soundings,
marinas, and tide stations in an overhead view.
Fishing Chart
: Provides a detailed view of the bottom contours
and depth soundings on the chart. This chart removes
navigational data from the chart, provides detailed
bathymetric data, and enhances bottom contours for depth
recognition. This chart is best for offshore deep-sea fishing.
NOTE:
The Fishing chart is available with premium charts, in
some areas.
Perspective 3D
: Provides a view from above and behind the
boat (according to your course) and provides a visual
navigation aid. This view is helpful when navigating tricky
shoals, reefs, bridges, or channels, and is beneficial when
trying to identify entry and exit routes in unfamiliar harbors or
anchorages.
Mariner's Eye 3D
: Shows a detailed, three-dimensional view
from above and behind the boat (according to your course)
and provides a visual navigation aid. This view is helpful
when navigating tricky shoals, reefs, bridges, or channels,
and when trying to identify entry and exit routes in unfamiliar
harbors or anchorages.
NOTE:
3D chart views are available with premium charts, in
some areas.
Fish Eye 3D
: Provides an underwater view that visually
represents the sea floor according to the chart information.
When a sonar transducer is connected, suspended targets
(such as fish) are indicated by red, green, and yellow
spheres. Red indicates the largest targets and green
indicates the smallest.
Navigation Chart and Fishing Chart
NOTE:
The Fishing chart is available with premium charts, in
some areas.
The Navigation Chart is optimized for navigation. You can plan a
course, view map information, and use the chart as a
navigational aid. To open the Navigation Chart, select
Charts
>
Navigation Chart
.
The Fishing Chart provides a detailed view with more bottom
detail and fishing content. This chart is optimized for use when
fishing. To open the Fishing Chart, select
Charts
>
Fishing
Chart
.
Zooming In and Out of the Chart
The zoom level is indicated by the scale number at the bottom of
the chart. The bar under the scale number represents that
distance on the chart.
• To zoom out, select or pinch two fingers together on the
touchscreen.
• To zoom in, select or spread two fingers apart on the
touchscreen.
Panning the Chart with the Keys
You can move the chart to view an area other than your present
location.
1
From the chart, use the arrow keys.
2
Select
BACK
to stop panning and return the screen to your
present location.
NOTE:
To pan from a combination screen, select SELECT.
Selecting an Item on the Map Using the Device Keys
1
From a chart or 3D chart view, select , , , or to move
the cursor.
2
Select
SELECT
.
Chart Symbols
This table contains some of the common symbols you might see
on the detailed charts.
Icon
Description
Buoy
Information
Marine services
Tide station
Current station
Overhead photo available
Perspective photo available
Other features common to most charts include depth contour
lines, intertidal zones, spot soundings (as depicted on the
original paper chart), navigational aids and symbols,
obstructions, and cable areas.
Measuring a Distance on the Chart
1
From a chart, select a location.
2
Select
Measure Distance
.
A push pin appears on the screen at your present location.
The distance and angle from the pin is listed in the corner.
TIP:
To reset the pin and measure from the current location of
the cursor, select Set Reference.
Creating a Waypoint on the Chart
1
From a chart, select a location or object.
2
Select
Create Waypoint
.
Navigating to a Point on the Chart
WARNING
All route and navigation lines displayed on the chartplotter are
only intended to provide general route guidance or to identify
proper channels, and are not intended to be precisely followed.
Always defer to the navaids and conditions on the water when
navigating to avoid groundings or hazards that could result in
vessel damage, personal injury, or death.
The Auto Guidance feature is based on electronic chart
information. That data does not ensure obstacle and bottom
clearance. Carefully compare the course to all visual sightings,
and avoid any land, shallow water, or other obstacles that may
be in your path.
When using Go To, a direct course and a corrected course may
pass over land or shallow water. Use visual sightings, and steer
to avoid land, shallow water, and other dangerous objects.
NOTE:
The Fishing chart is available with premium charts, in
some areas.
NOTE:
Auto Guidance is available with premium charts, in some
areas.
1
From the Navigation chart or Fishing chart, select a location.
2
If necessary, select
Navigate To
.
3
Select an option:
• To navigate directly to the location, select
Go To
.
• To create a route to the location, including turns, select
Route To
.
Charts and 3D Chart Views
5


























