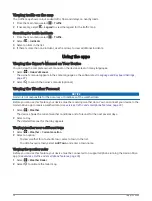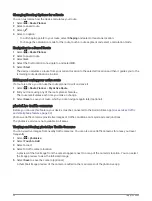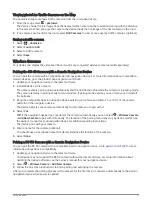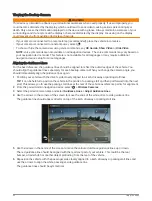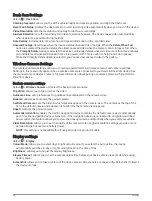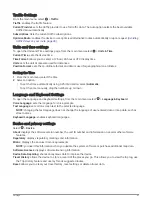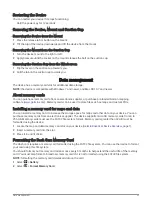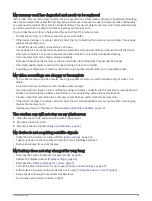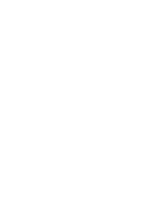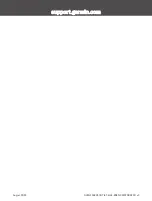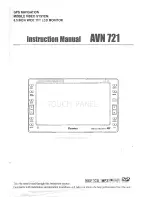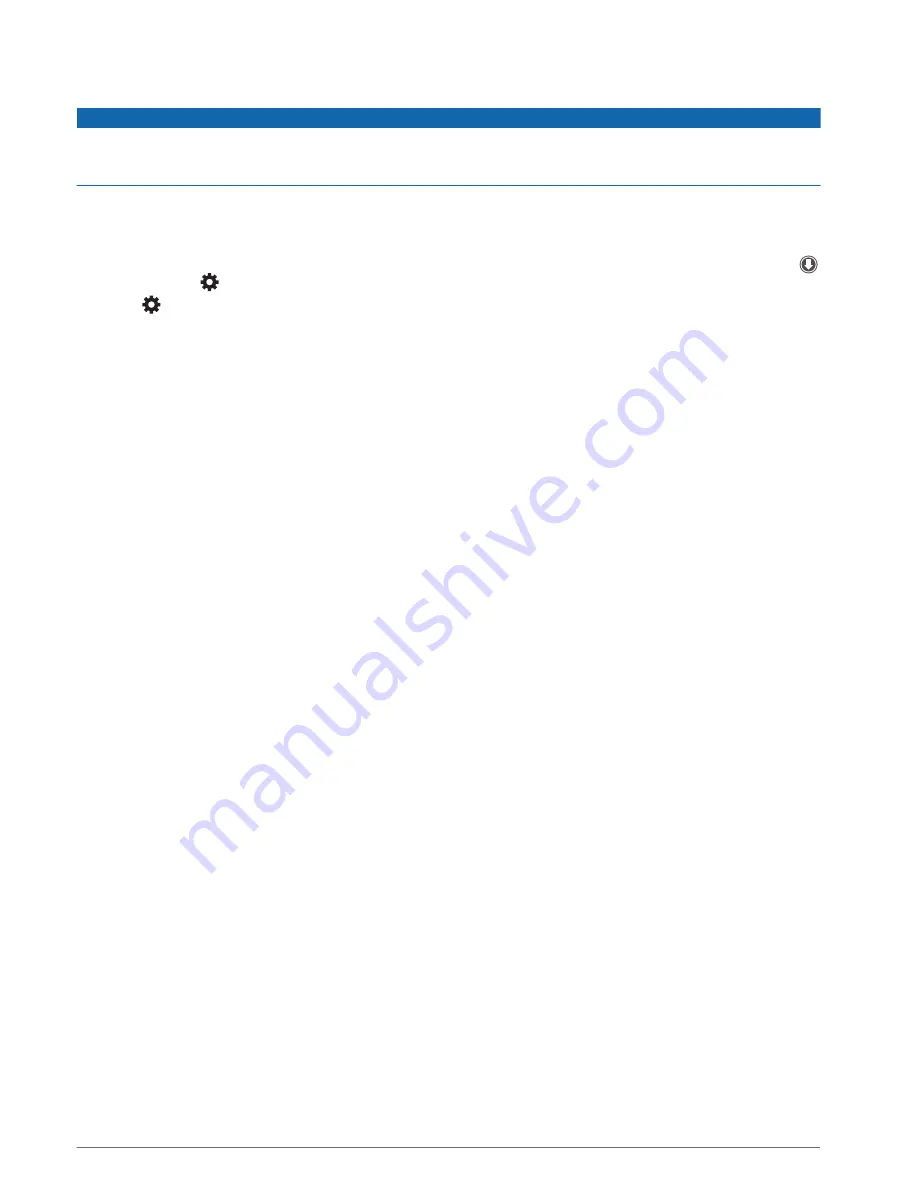
Updating Maps and Software Using a Wi
‑
Fi Network
NOTICE
Map and software updates may require the device to download large files. Regular data limits or charges from
your internet service provider apply. Contact your internet service provider for more information about data
limits or charges.
You can update the maps and software by connecting your device to a Wi‑Fi network that provides access to
the internet. This allows you to keep your device up to date without connecting it to a computer.
1 Connect the device to a Wi‑Fi network (
Connecting to a Wi‑Fi Network, page 49
).
While connected to a Wi‑Fi network, the device checks for available updates. When an update is available,
appears on the icon in the main menu.
2 Select > Updates.
The device checks for available updates. When an update is available, Update Available appears below Map
or Software.
3 Select an option:
• To install all available updates, select Install All.
• To install only map updates, select Map > Install All.
• To install only software updates, select Software > Install All.
4 Read the licence agreements, and select Accept All to accept the agreements.
NOTE: if you do not agree with the licence terms, you can select Reject. This stops the update process. You
cannot install updates until you accept the licence agreements.
5 Using the included USB cable, connect the device to external power, and select Continue (
).
For the best results, a USB wall charger that provides at least 2 A power output is recommended. Many
USB power adapters for smartphones, tablets or portable media devices may be compatible.
6 Keep the device connected to external power and within range of the Wi‑Fi network until the update process
is complete.
TIP: if a map update is interrupted or cancelled before it completes, your device may be missing map data. To
repair missing map data, you must update the maps again using either Wi‑Fi or Garmin Express.
50
Device maintenance
Summary of Contents for DRIVECAM 76
Page 1: ...GARMINDRIVECAM 76 Owner smanual...
Page 11: ...Getting started 5...
Page 63: ......
Page 64: ...support garmin com GUID 234ECA7B 7147 4142 80ED C81970D02FF1 v2 August 2022...