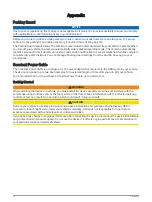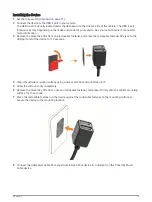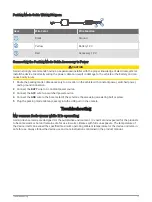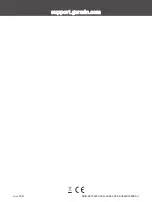Time Switch
The time switch sets the length of time the device continues to supply power after you exit the vehicle. The
device reenables power when it detects motion, or when you reenter and restart the vehicle.
10m
10 minutes
24h
24 hours
Always on
If you want the device to remain off until you reenter the vehicle, you should select the 10m option.
If you want the device to operate continuously while the vehicle is parked, you should select the 24h or
option.
Status LED
The status LED shows the device status.
Status LED Activity Status
Red
The device is supplying power to the connected devices.
Flashing red
The timer has expired and the device is no longer supplying power to the connected
devices.
Off
The device is receiving less than 12 V of power. The low battery protection feature turns
off the device to protect the vehicle battery.
Specifications
Operating temperature
From -20° to 45°C (from -4° to 113°F)
Input
From 12 to 16 V, 1.6 A Max.
Output
5 Vdc, 1.5 A each (3.0 A total)
Low battery protection voltage
12 V
Parking Mode Cable
The parking mode cable accessory connects the camera to constant power and allows the camera to record
video while the vehicle is parked and turned off.
For more information, or to purchase a parking mode cable, go to
.
16
Appendix