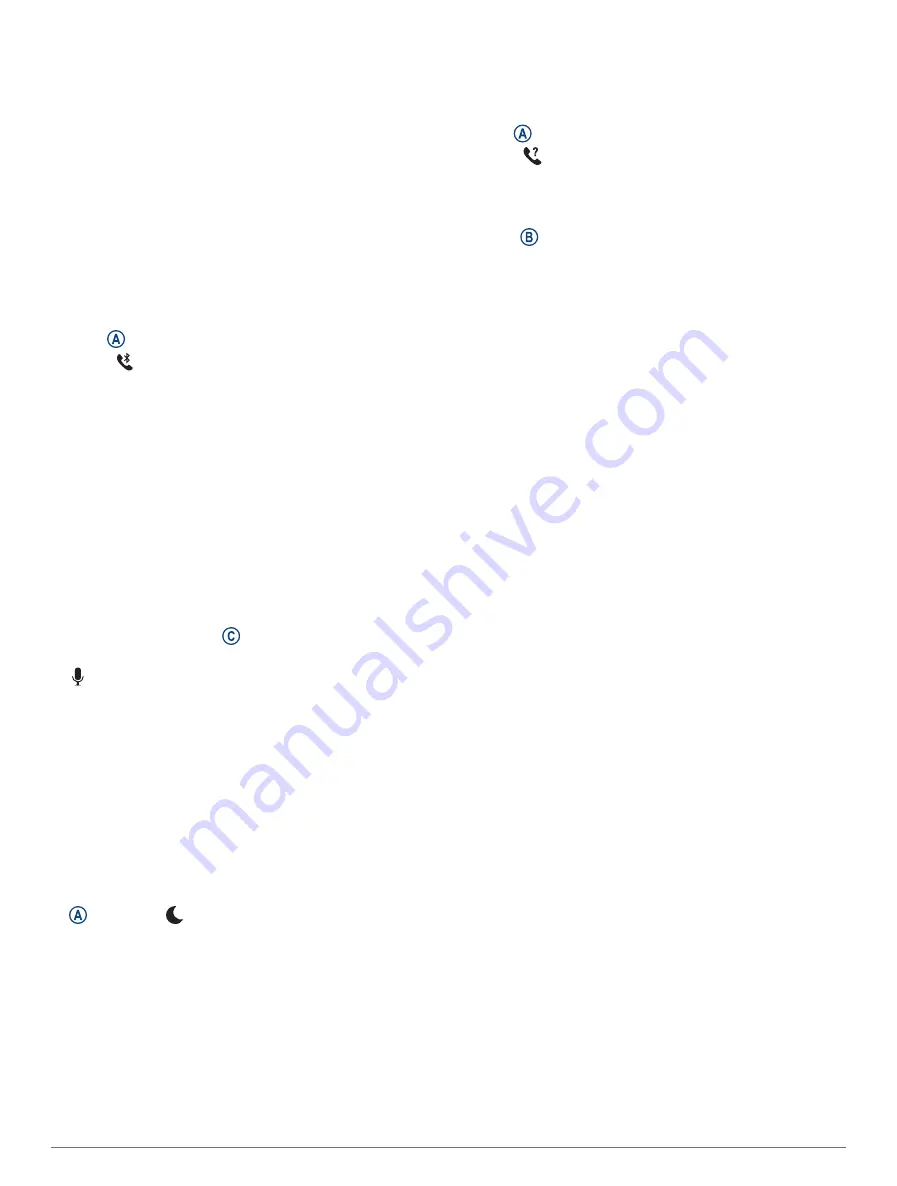
Managing Notifications
You can use your compatible phone to manage
notifications that appear on your D2 Air X10 watch.
Select an option:
• If you are using an iPhone
®
, go to the iOS
®
notifications settings to select the items to show on
the watch.
• If you are using an Android phone, from the Garmin
Connect app, select Settings > Notifications.
Turning Off the Bluetooth Phone Connection
You can turn off the Bluetooth phone connection from the
controls menu.
NOTE: You can add options to the controls menu
(
Customizing the Controls Menu, page 8
).
1 Hold to view the controls menu.
2 Select to turn off the Bluetooth phone connection on
your D2 Air X10 watch.
Refer to the owner's manual for your phone to turn off
Bluetooth technology on your phone.
Using the Voice Assistant
To use the voice assistant, your watch must be connected
to a compatible phone using Bluetooth technology
(
for information about compatible
phones.
You can communicate with the voice assistant on your
phone using the integrated speaker and microphone in
your watch. Go to
garmin.com/voicefunctionality/tips
for
tips about how to set up your voice assistant.
1 From any screen, hold .
When connected to the voice assistant on your phone,
appears.
2 Say a command phrase, such as Call Mom or Send a
text message.
NOTE: Communication from the voice assistant is
audible only.
Using Do Not Disturb Mode
You can use do not disturb mode to turn off vibrations
and the display for alerts and notifications. This mode
disables the gesture setting (
). For example, you can use this mode
while sleeping or watching a movie.
• To manually turn on or off do not disturb mode, hold
, and select .
• To automatically turn on do not disturb mode during
your sleep hours, open the device settings in the
Garmin Connect app, and select Sounds & Alerts > Do
Not Disturb During Sleep.
Finding Your Phone
You can use this feature to help locate a lost phone that
is paired using Bluetooth technology and currently within
range.
1 Hold .
2 Select .
Signal strength bars appear on the D2 Air X10 screen,
and an audible alert sounds on your phone. The bars
increase as you move closer to your phone.
3 Press to stop searching.
Connecting to the Garmin Pilot App
You can use the Garmin Pilot app to create flight plans
and send them to your D2 Air X10 watch. The Garmin
Pilot app is available for some mobile devices. See the
app store for your mobile device for availability and
compatibility information.
Your D2 Air X10 watch connects to the Garmin Pilot app
using Bluetooth technology. Go to
for compatibility information.
1 Pair your phone with your D2 Air X10 watch (
).
2 From the app store on your phone, install and open the
Garmin Pilot app.
3 Sign in to the Garmin Pilot app with your Garmin
®
account login credentials.
4 In the Garmin Pilot app, select Home > Connext > All
Devices, and select your watch.
Updating the Aviation Database
Before you can update the aviation database, you must
create a Garmin account and add your watch. You
can view your unit ID on the device information screen
(
Viewing Device Information, page 35
).
The aviation database is valid for 28 days at a time and
includes worldwide airport locations, navigational aids,
and intersection data.
1 Go to
2 Log in to your Garmin account.
3 Select an option:
• Connect your watch to a computer using the
included USB cable.
• Connect your watch to a Wi‑Fi wireless network.
4 Follow the on-screen instructions to update the
aviation database.
When your watch is connected to a Wi‑Fi wireless
network, database updates are downloaded automatically
overnight.
Connect IQ Features
You can add Connect IQ apps, data fields, glances, and
watch faces to your watch using the Connect IQ store on
your watch or phone (
).
Watch Faces: Customize the appearance of the clock.
6
Smart Features



























