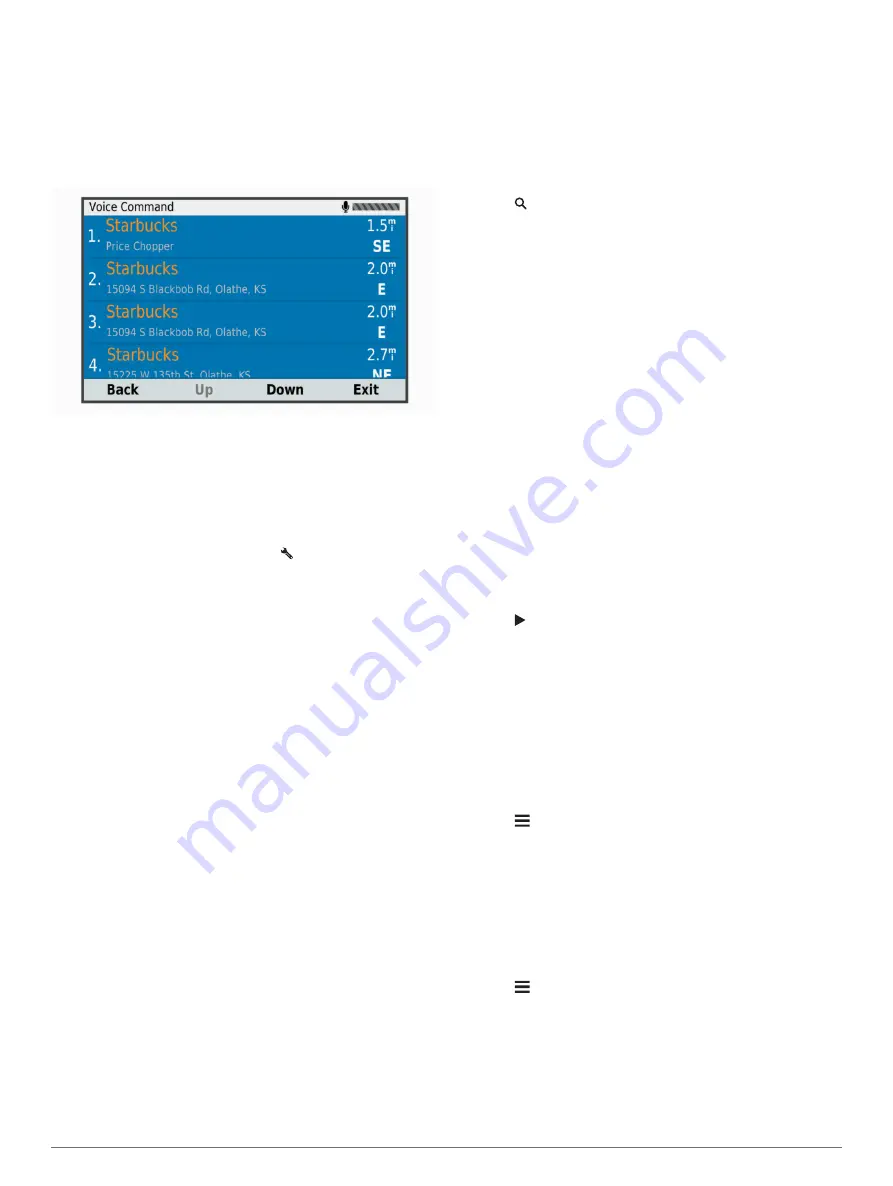
Starting a Route Using Voice Command
You can say the names of popular, well-known locations.
1
Say
OK Garmin
.
2
Say
Find Place
.
3
Listen for the voice prompt, and speak the name of a
location.
The device displays a list of search results.
4
Say the line number of the location you want.
The device displays the location on the map.
5
Say
Navigate
.
Muting Instructions
You can disable the voice prompts for voice command without
muting the device.
1
Select
Apps
>
Voice Command
> .
2
Select
Mute Instructions
>
Enabled
.
Voice Control
For regions where the Voice Command feature is unavailable,
the Voice Control feature is activated. Voice Control allows you
to use your voice to control the device. Before you can use the
Voice Control feature, you must configure it for your voice.
Configuring Voice Control
The Voice Control feature must be configured for a single user's
voice and does not work for other users.
1
Select
Apps
>
Voice Control
.
2
Follow the on-screen instructions to record commands for
each voice control phrase.
NOTE:
You do not have to read the exact phrase on the
screen. You may say an alternative command with the same
meaning based on your preference.
To use a voice control feature, you must say the command you
recorded for the feature.
Using Voice Control
1
Say the command you recorded for the
Voice Control
phrase.
The voice control menu appears.
2
Follow the on-screen instructions.
Voice Control Tips
• Speak in a normal voice directed at the device.
• Reduce background noise, such as voices, or the radio, to
increase the accuracy of the voice recognition.
• Speak commands as they appear on the screen.
• Listen for a tone to confirm when the device successfully
receives a command.
Using the Apps
Viewing the Owner's Manual on Your Device
You can view the complete owner's manual on the device
screen in many languages.
1
Select
Apps
>
Owner's Manual
.
The owner's manual appears in the same language as the
software text (
Language and Keyboard Settings
).
2
Select to search the owner's manual (optional).
Viewing the Weather Forecast
Before you can use this feature, your device must be receiving
weather data. You can connect your device to the Garmin Drive
app to receive weather data (
).
1
Select
Apps
>
Weather
.
The device shows the current weather conditions and a
forecast for the next several days.
2
Select a day.
The detailed forecast for that day appears.
Viewing Weather Near a Different City
1
Select
Apps
>
Weather
>
Current Location
.
2
Select an option:
• To view weather for a favorite city, select a city in the list.
• To add a favorite city, select
Add City
, and enter a city
name.
Viewing the Weather Radar
Before you can use this feature, your device must be connected
to a supported phone running the Garmin Drive app (
Services, Traffic, and Smartphone Features
).
1
Select
Apps
>
Weather Radar
.
2
Select to animate the radar map.
Viewing Weather Alerts
Before you can use this feature, your device must be connected
to a supported phone running the Garmin Drive app (
Services, Traffic, and Smartphone Features
).
NOTE:
This feature is not available in all areas.
While you are traveling with your device, weather alerts may
appear on the map. You can also view a map of weather alerts
near your current location or near a selected city.
1
Select
Apps
>
Weather
.
2
If necessary, select a city.
3
Select >
Weather Alerts
.
Checking Road Conditions
Before you can use this feature, your device must be connected
to a supported phone running the Garmin Drive app (
Services, Traffic, and Smartphone Features
).
You can view weather-related road conditions for the roads in
your area, on your route, or in another city.
1
Select
Apps
>
Weather
.
2
If necessary, select a city.
3
Select >
Road Conditions
.
Trip Planner
You can use the trip planner to create and save a trip, which you
can navigate later. This can be useful for planning a delivery
route, a vacation, or a road trip. You can edit a saved trip to
further customize it, including reordering locations, optimizing
the order of stops, adding suggested attractions, and adding
shaping points.
16
Using the Apps
Summary of Contents for Avtex TOURER TWO
Page 1: ...CAMPER780 RV780 TOURERTWO Owner sManual...
Page 29: ......
Page 30: ...support garmin com March 2019 190 02504 00_0A...

























