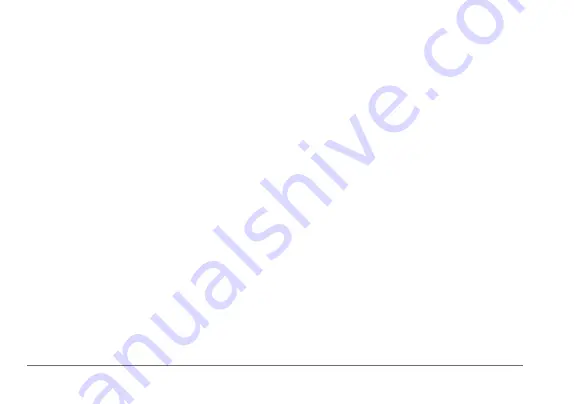
36
nüvi 3400 Series Owner’s Manual
Setting up the Vehicle Profile
The first time you use the ecoRoute features,
you must enter vehicle information.
1
Select
Apps
>
ecoRoute
™
.
2
Enter fuel and mileage information.
Changing the Fuel Price
1
Select
Apps
>
ecoRoute
™
>
At the Pump
.
2
Enter the current price of fuel, and select
Next
.
3
Select
Yes
.
Calibrating the Fuel Economy
You can calibrate the fuel economy to receive
more-accurate fuel reports for your specific
vehicle and driving habits. You should calibrate
when you fill up your fuel tank.
1
Select
Apps
>
ecoRoute
™
>
At the Pump
.
2
Enter the current fuel price.
3
Enter the amount of fuel the vehicle has
used since the last time the fuel tank was
filled.
4
Enter the distance you have travelled since
the last time the fuel tank was filled.
5
Select
Next
.
The device calculates the average vehicle
fuel economy.
6
Select
Save
.
About the ecoChallenge
ecoChallenge helps you maximize the vehicle
fuel economy by scoring your driving habits. The
higher your ecoChallenge scores, the more fuel
you have saved. The ecoChallenge collects data
and calculates a score whenever your device is
moving and in Automobile transportation mode.






























