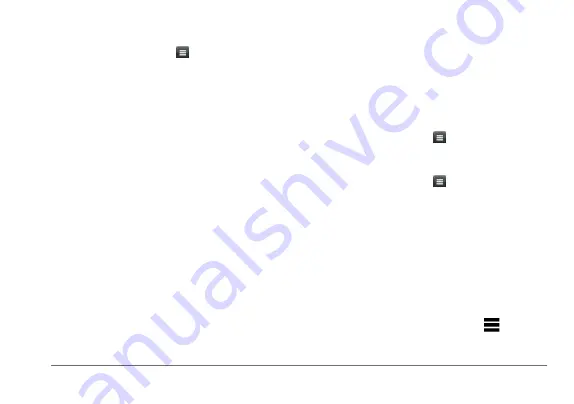
nüvi 3400 Series Owner’s Manual
29
Resetting Trip Information
1
From the map, select >
Trip Computer
.
2
Select an option:
• When not navigating a route, select
Reset All
to reset every data field,
except the speedometer, on the page.
• Select
Reset Trip Data
to reset the
information on the trip computer.
• Select
Reset Max� Speed
to reset the
maximum speed.
• Select
Reset Trip B
to reset the
odometer.
Viewing Current Location
Information
You can use the Where Am I? page to view
information about your current location. This
feature is helpful if you need to tell emergency
personnel your location.
From the map, select >
Where Am I?
.
Finding Nearby Services
1
From the map, select >
Where Am I?
.
2
Select
Hospitals
,
Police Stations
, or
Fuel
to view the nearest locations in that category.
Getting Directions to Your Current
Location
If you need to tell another person how to get to
your current location, your device can give you a
list of directions.
Select
Apps
>
Where Am I?
> >
Directions to Me
.






























